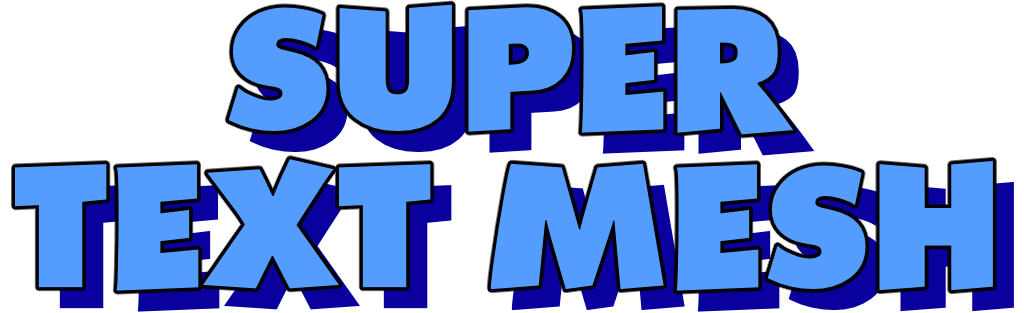
Super Text Mesh Documentation
- Features
- Adding Super Text Mesh to Unity
- Text Data File & Rich Text Tags
- Methods, Parameters & Events
- Public Methods
- Rebuild - void SuperTextMesh.Rebuild() - void SuperTextMesh.Rebuild(bool readAutomatically)
- RebuildAll - [STATIC] void SuperTextMesh.RebuildAll()
- Read - void SuperTextMesh.Read() - void SuperTextMesh.Read(float startTime)
- SpeedRead - void SuperTextMesh.SpeedRead()
- RegularRead - void SuperTextMesh.RegularRead()
- SkipToEnd - void SuperTextMesh.SkipToEnd()
- Append - void SuperTextMesh.Append(string)
- UnRead - void SuperTextMesh.UnRead()
- Continue - bool SuperTextMesh.Continue()
- UndoContinue() - bool SuperTextMesh.Continue()
- Public Properties
- Text
- Appearance
- Position
- Timing
- Functionality
- Audio
- Bounds Variables
- Raw Bounds
- Defined Bounds
- Text Bounds
- Final Text Bounds
- Extra Stuff
- Shortcuts and Aliases
- UnityEvents & Delegate Events
- Public Methods
- Shaders & Shadows
- Utilities
- Curve Generator
- Change Sorting Order
- Additional Helper Scripts
- Support Packages for Other Assets
- FAQ - What fonts are supported? - What languages are supported? - How do I switch fonts mid-string and insert icons? - How can I credit you in my game? - Should I buy Super Text Mesh on itch.io or the unity asset store? - I changed the material settings on one text mesh and others changed too! Help! - How do I get the latest character drawn by Super Text Mesh? - Text is just rendering the outline! - Text is rendering just plain weird when I change the font or use a quad!! - Does Super Text Mesh offer emoji support?? - A feature isn't working for me! - There's a feature I want that Super Text Mesh doesn't have! I'm going to leave a review about this on the Asset Store to let you know.
- Notes
- Known Bugs
- Planned Features / To Do List:
- ChangeLog - v1.0 - v1.1 - v1.1.1 - v1.2: - v1.2.1 - v1.2.2 - v1.3 - v1.3.1 - v1.4 - v1.4.1 - v1.4.2 - v1.4.3 - v1.4.4 - v1.4.5 - v1.4.6 - v1.4.7 - v1.4.8 - v1.4.9 - v1.4.10 - v1.4.11 - v1.4.12 - v1.4.13 - v1.5 - v1.5.1 - v1.5.2 - v1.6 - v1.6.1 - v1.6.2 - v1.6.3 - v1.7 - v1.7.1 - v1.8 - v1.8.1 - v1.8.2 - v1.8.3 - v1.8.4 - v1.8.5 - v1.8.6 - v1.8.7 - v1.8.8 - v1.8.9 - v1.8.10 - v1.8.11 - v1.8.12 - v1.8.13 - v1.8.14 - v1.8.15 - v1.8.16 - v1.8.17 - v1.8.18 - v1.9 - v1.9.1 - v1.9.2 - v1.10.0 - v1.10.1 - v1.10.2 - v1.10.3 - v1.11 - v1.11.1 - v1.11.2 - v1.11.3 - v1.11.4 - v1.11.5 - v1.12.0 - v1.12.1 - v1.12.2 - v1.12.3 - v1.12.4 - v1.13.0 - v1.13.1 - v1.13.2 - v1.13.3 - v1.13.4 - v1.13.5 - v1.14.0
- Update Warnings - v1.3 to v1.4+: - v1.4 to v1.5+: - v1.5 to v1.6+: - v1.6 to v1.7+: - v1.7 to v1.8+ - v1.8 to v1.9+ - v1.9 to v1.10+ - v1.10 to v1.11 - v1.13.0 to v1.14.0
- Credits
Features
- Super Text Mesh is a text-rendering asset for Unity, with similar implementation to Unity's default text mesh. Its primary focus is accessibility towards developers and players, and is made to work easily with in-game dialogue.
- Size and quality (font point size) are independent of each other. You can adjust the quality of a character without changing its size in-editor. This makes it much easier to get text to be the right size while looking sharp.
- Animated text effects! Text can move in completely customizable wave and jitter patterns!
- A universal switch to disable animated text effects, for adding easy accessibility to games.
- Text color can be set from a hex code, or from a definable preset.
- Moving gradients and textures can also be used as a text color!
- Lots of customization, kept simple. All customizations are kept files shared across all text meshes in your project. You can toss these settings to friends, back them up with source control, and save them for later projects.
- Text wrap is shown with a visible bounding box.
- Built for dialogue! There are several ways to tweak sound effects, writing animations, and more. You can even expand on this with custom events!
- Animated inline images (quads).
- Outlines and Drop Shadows.
- Signed distance field (SDF) support!
- Best fit text options!
- Works great with mobile platforms! Featured in game releases on PS4, Xbox One, and Nintendo Switch too!
- Works with Unity UI!
- Surprisingly fast support, or so I've been told.
Adding Super Text Mesh to Unity
Importing Super Text Mesh into Unity
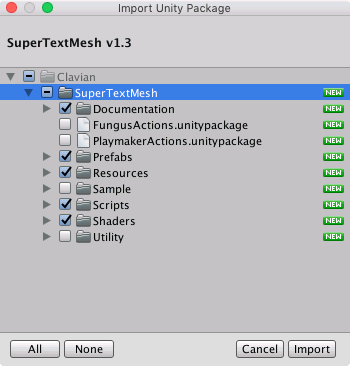
Recommended minimum install.
To import Super Text Mesh into your project, either drag in the .unitypackage file, or get it from the asset store window.
Imported folders and what they do
- "DefaultMedia" contains media that's referenced by the TextData assets in the resources folder. If you don't import it it'll break some of the default settings, but it's not required.
- "Documentation" contains these docs! You don't need to import them, but you probably should!
- "Materials" is a spot to put user-made materials for Super Text Mesh. Not neccesary, but it'll help keep things organized. If you create a new material using the "new" button next to material settings in Super Text Mesh, your new material will automatically end up here.
- "Prefabs" contains prefabs to be instantiated by Super Text Mesh, if you add it to a scene through the "GameObject" menu. If you only plan to add Super Text Mesh to a scene as a component, you don't need this folder.
- "Resources" contains the "TextData" file and other assets referenced directly by Super Text Mesh's script. All folders and assets directly inside are required, but everything inside those folders is not, as those are just default settings.
- "Sample" has resources for the example scene, and default media used by TextData. If you don't need to see the example scene, you don't need this folder.
- "Scripts" contains the actual code for Super Text Mesh and its icons. Required.
- "Shaders" contains different default shaders for Super Text Mesh. All the .cginc files should be imported. The "Unlit" shader is required as well as the "UI" one, as they're default and an error will be returned if this shader can't be found. The rest don't have to be imported.
- "Utility" contains a script that generates AnimationCurves that you can save, and then load into curve fields. Also contains a script that lets you change the sorting order of STM or any object with a renderer. Not required.
Additional support packages are listed under [Support Packages for Other Assets](#Support Packages for Other Assets).
The outline shaders take a long time to compile, so don't import them if you're in a hurry or don't want to use them.
Adding Super Text Mesh to a Scene
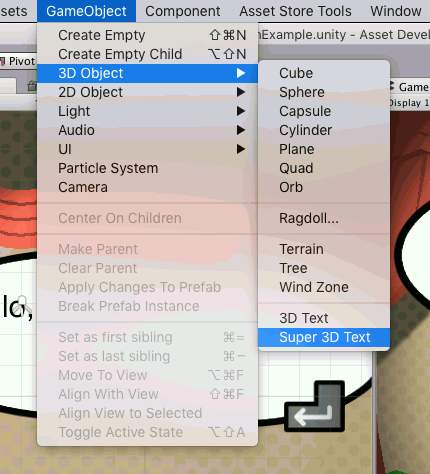
Adding as a new Game Object.
To add it as a new GameObject, you can also go "GameObject > 3D Object > Super 3D Text", to create a new Text Mesh object. This option may require a reset of Unity to appear, initially. "GameObject > UI > Super Text" is the path for adding a new UI Text object. Please do not add Super Text Mesh to your game by dragging in the prefabs from the "prefabs" folder. Those only exist so adding it from the GameObject menu can work!
To add Super Text Mesh to an existing object in your project, you can select "Add Component" on an existing GameObject and find it under "Mesh > Super Text Mesh". Even when adding it as a UI element, you can add it this way, as long as the object you're adding it to is already the child of a canvas (if it has a RectTransform).
Text Data File & Rich Text Tags
Text Data
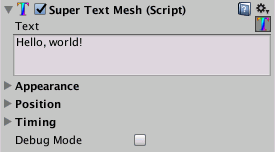
The inspector window.
In "Assets > Clavian > SuperTextMesh > Resources", you'll find a set of files used to change the presets of all text meshes in your project. You can edit these directly here, or click on the "[T]" icon in any Super Text Mesh's inspector to edit them with the Text Data Editor!
These files allow customization of effects called by Super Text Mesh's rich text tags. For example, you can define a color named "1" to be called with the tag <c=1>, or a text delay to be called using <d=myDelay> so you wouldn't have to type the same number over and over to call the same effect.
Text Data Customization
Lots of Super Text Mesh's settings can be changed mid-string with tags such as <c=red> to change text to be red, or <d=10> to insert a delay that would be equal to 10 characters being read out. Most tags can be customized in a group of assets referred to as "TextData".
All TextData files can be found within "Assets > Clavian > SuperTextMesh > Resources" and can be edited there, or by clicking the [T] icon within a Super Text Mesh component. The name of the file will determine what tag it uses (eg. A color named "Teal" would be called with <c=Teal>).
When editing in the Super Text Mesh inspector, each TextData file has a header with a button to ping the asset in the project folder, a button to delete it, and a bar where the name can be edited. At the bottom of each group is a button to create a new asset, and at the very bottom of the inspector is a button to refresh the database, incase you make assets outside of the inspector.
Waves, Jitters, and Delays all have customizable default settings. When you go to edit them, you'll notice a setting named "default". This will be the setting called by the basic version of this tag. (<w>, <j>, <d>.) These can be changed to whatever settings you want.
In other words, using the <w> tag would be the same as calling <w=default>.
For autodelays and autoclips, you might want to have a delay or a clip inserted for a character that can't be saved in a file name, such as "?", "!", ".", etc. For these, use the written-out name of these characters instead: "space", "tab", "line break", "exclamation point", "question mark", "semicolon", "colon", "tilde", "period", "comma", "number sign", "percent", "ampersand", "asterix", "backslash", "forwardslash", "openbrace", "closebrace"
You can also reference quads this way! If you have a quad named "cross", then when you type <q=cross> into a mesh, it'll react to autodelays, autoclips, and sound clips named "cross".
Other aspects of Super Text Mesh, like draw animations, automatic voice clips, and global switches are also controlled with these text data files.
Effects
Waves
[<w> / <w=name>]
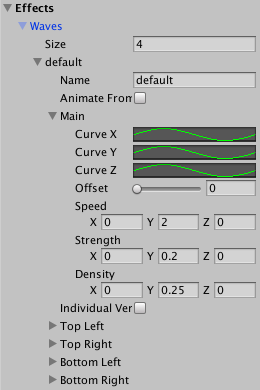
Editing a wave.
- "Animate From Time Drawn" makes it so the animation of this wave is based on when a letter gets read by a text mesh. Using this, you can have waves that "cool down" over time by making their curves not loop, for example.
- "Multi Over Time" will change the wave's overall strength over time, similar to the "Distance Over Time" parameter in Jitters. It should be left as a horizontal line with a value of 1 to go unused.
- "Position Control" determines whether positional data is used or not.
- "Position" sets the positions for this wave.
"Curve X/Y/Z" is how the wave will move on the X/Y/Z axises.
"Phase" is a value from 0 to 1, representing the point on the curve where the animation starts.
- "Speed" is how fast the wave will play, multiplied by Time.time.
- "Strength" is how far the wave will move letters away from their centers.
- "Density" is how tight/loose the wave will be. All 3 of these aspects can be controlled individually on all 3 axises, and can also be negative.
- "Rotation Control" determines whether rotational data is used or not.
- "Rotation" sets the rotations for this wave.
Fields here are similar to "position" except for...
- "Pivot" determines the pivot point for this rotation. The x value is based on individual letter width, and the y value is based on individual letter size.
- "Scale Control" determines whether scale data is used or not.
- "Scale" sets the scales for this wave. Fields under scale are similar to the ones under "position" and "rotation"!
- "Individual Vertex Control" determines if the four below values are active or not.
- "Top Left/Top Right/Bottom Left/Bottom Right" are all similar to "Position", but they let you assign a wave to each corner of a letter's mesh. You can do some pretty crazy effects with this, such as the "seasick" wave example.
Jitters
[<j> / <j=name>]
- "Amount" is the max distance that letters will jitter.
- "Perlin" decides if the jitter will use perlin noise or not.
- "Perlin Time Multiplier" decides the speed of the jitter, if perlin mode is on.
- "Distance" can be used to change how far out the jitter will go on average. A linear curve is the default.
- "Distance Over Time" will be how far the jitter will reach, after being drawn. It should just be a horizontal line, if you want it to be permenant.
- "Distance Over Time Scale" is a multipler of the above curve.
Draw Animations
[<drawAnim=name>]
The initial draw animation of a mesh is defined in the inspector, but can be changed mid-string with tags. Draw animations are also used in reverse for undrawing animations. They are referenced with case-sensitive strings.
- "Anim Time" is how long the animation will last.
- "Anim Curve" is the curve the animation will take.
- "Start Scale" is a multiple of the size of a letter, from its center. When it starts drawing out, the letter will be at this scale. ((1,1,1) means it won't change in scale, (0,0,0) means it will start invisible)
- "Start Offset" is, relative from the center of a letter, where it will be at the start of the draw animation. For instance, (-1,0,0) would start the letter a bit to the left.
- "Fade Time" is how long the letter will take to fade in. If set to 0, it'll just appear.
- "Fade Curve" is the curve the fade will take.
- "Start Color" is the initial color of the mesh. Should be left at (0,0,0,0) if you dont want to do something like the default "Fill" animation.
Text Color
Colors
[<c> / <c=name>]
Define colours by name to be called by the <c=name> tag.
Gradients
[<c> / <c=name>]
Define a gradient to be called by the <c=name> tag.
- "Gradient" is defined using Unity's gradient editor.
- "Color Mode" changes how this gradient will render over the color of text. "Normal" will set text color directly. "Alpha Composited" will put the gradient on top of the text color, as if layered in an art program. "Multiply" will multiply the gradient by text color.
- "Gradient Spread" is how far the gradient stretches over the text mesh.
- "Scroll Speed" is how fast the gradient moves. Can be set to 0 to not animate, or negative to scroll in reverse. If set to 0, this skips redrawing the mesh every frame.
- "Direction" is the gradient's direction. Horizontal and Vertical are the only options.
- "Smooth Gradient", if unchecked will make it so only one color will be present on each letter. All four vertices on a letter will have the same color set for them.
Textures
[<c> / <c=name>]
Define a texture to color text with. Also called with the <c=name> tag.
- "Texture" is the texture to be used. Make SURE the texture you use is set to "Repeat", not "Clamp"!!
- "Color Mode" determines how the color for this texture will display. "Normal" will render over white, but still multiply by the alpha value. "Always" will render over white and force alpha to 1. "Multiply" will multiply all values.
- "Relative to Letter" determines if the texture will be relative to each individual letter, or not.
- "Scale with Text" makes it so your texture's size stays locked to the text's size, or not.
- "Tiling" is how big the texture will be, mapped to the text.
- "Offset" is an additional offset for the texture.
- "Scroll Speed" is how fast the texture will move. Can be set to 0 to be static. (This will skip redrawing the mesh every frame)
Inline
Delays
[<d> / <d=name>]
Delays can be defined here, to be called back quickly using tags instead of numbers.
Voices
[<v> / <v=name>]
Define longer strings that can be inserted with shorter ones, called by <v=name>. Good for setting multiple things at once, and defining different settings for characters. The usage is similar to text macros.
Fonts
[<f> / <f=name>]
You can define a font to be called with the <f=name> tag, here.
Audio Clips
[<audioClips=name>]
Changes the set of audio clips to be used.
Sound Clips
[<clips=name>]
Adds a set of auto clips to be used. For adding auto clips mid-string.
Quads
[<q=name> / <q=name,index> / <q=name,xPos,yPos>]
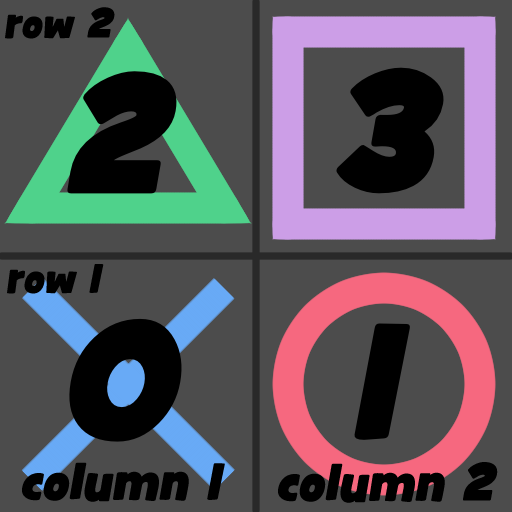
How quad columns work.
- "Texture" The texture used by this quad.
- "Color Mode" Changes how this quad will react to text color. "Normal" will draw over white, but still inherit alpha values. "Always" draws over white with full alpha. "Silhouette" disables the texture of this quad, only using its alpha. (Essentially rendering as a custom glyph) "Multiply" will display the quad's texture and have the quad use the color of text. (Textures cannot blend with this!) "Blend" is similar to multiply, but sets the vertex colors to white, instead of drawing over the current text color. (This allows blending with gradients, but not text color)
- "Silhouette" determines whether the quad will respect font color or not. If set to true, it will respond to color like any other character in a font, but if false it will display its colors true to the texture.
- "Filter Mode" changes the filter mode of the texture.
- "Columns" determines how many subdivisions exist in the texture sheet, vertically.
- "Rows" determines how many subdivisions exist in the texture sheet, horizontally.
- "Icon Index" If the column count or row count is greater than one, this will determine which area of the texture will be used for this quad. The diagram demonstrates how this works with a default textures.
- "Anim Delay" is used for animated quads. This value determines the delay between frames. If set to 0, it doesn't animate.
- "Frames" this integer array is used instead of Icon Index for an animating quad. It determines which indexes are used, in what order.
- "Size" controls how much space the quad takes up, relative to the current font size.
- "Offset" moved around the entire quad without effecting text spacing, usually for making centering corrections.
- "Advance" adds extra space between this character and the next one.
Materials
[<m=name>]
Defines materials to switch to mid-string.
Automatic
Auto Delays
Automatic delays that happen after specific characters can be defined, here. They only occur if the following character in a string is a space, tab or line break.
- "Character" is the character this delay will be looking for.
- "Count" is the delay amount, which is a multiple of a text mesh's reading speed. (A count of 2 on a Text Mesh where delay is set to 0.1 will result in a delay of 0.2 seconds.)
An auto delay will be inserted after its character is read out.
Auto Clips
Certain audio clips can be defined to play for specific characters, here. If "Clip" is undefined, a sound will NOT be played for this character. This is good for spaces, line breaks, and tabs, all of which are defined for this by default. This feature could also be used to set up a typewriter, so you can have it make the distinctive "ding" sound, every time a line break is read out.
- "Ignore Case" tells Super Text Mesh to not care about the character's case. ("M" and "m" will be treated the same)
Settings
Disable Animated Text
For accessibility, you can use this bool to easily enable/disable ALL animated text effects in your game. To call it with code, you can use "SuperTextMesh.data.disableAnimatedText".
Default Font
This will be the font STM will fallback to. By default, this value is Arial, Unity's built-in font. It's only suggested to change this if you are having issues with Arial as a fallback, since the default font will be used if a character doesn't exist in a font and Arial seems to have every character Unity supports available.
Bounds Color
Controls the colour of STM's autoWrap/verticalLimit bounds gizmos. Set transparency to 0 to disable.
Text Bounds Color
Controls the colour of STM's text bounds gizmos. Set transparency to 0 to disable.
Bounds Color
Controls the colour of STM's final text bounds gizmos. Set transparency to 0 to disable.
Superscript Offset
How high superscript text (<sup>) will be relative to text.
Superscript Size
How big superscript text will be relative to text.
Subscript Offset
How high subscript text (<sub>) will be relative to text.
Subscript Size
How big subscript text will be relative to text.
Rich Text Tags
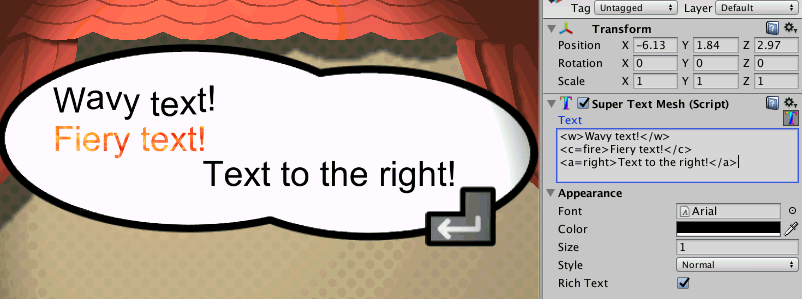
Demonstration of some tags.
These tags can be used mid-string to change aspects of the text! Any tag that has "name" on it like "<c=name>" can be modified with the Text Data Editor. All tags can be closed with a tag like "</c>", for example.
- Color [
<c>/<c=name>/<c=hexcode>/<c=DefaultColorName>/<c=myColor,myGradient,myTexture>] Change color/gradient/texture of text. Hex code is with or without # symbol, and supports alpha (8 digit hex code). For example...000,0000,000000, and00000000are all valid values, along with#000,#0000,#000000, and#00000000. You can mix a color, gradient, and texture together by putting them in the same color tag, seperated by commas. As of v1.14.0 this will use the color mode of the effected tags, but can be forced to multiply under "Settings" in the Text Data Editor! - Relative Size [
<s=float>] Change size of text, relative to the default size. - Y Offset [
<y=float>] Sets a vertical offset for text, relative to its current size. - Superscript [
<sup>/<sub>>] Sets both relative size and y offset based on settings under "Settings" in text data to reflect superscript text. - Subscript [
<sub>/<sub>>] Sets both relative size and y offset based on settings under "Settings" in text data to reflect subscript text. - Delay [
<d>/<d=int>/<d=string>] For reading out text, insert a delay that's worth the time it takes to read out x amount of characters, or use a predefined delay amount. - Timing [
<t=float>] Set the exact time the following letters will read from. Good for syncing up text to something. - Event [
<e=string>] Will invoke a custom event when the text mesh reads it. - Repeating Event [
<e2=string>] Will do the same as the normal event tag, but repeat for each letter until cancelled with</e2>. - Voice [
<v=name>] Shortform to insert a longer string. - Font [
<f=name>] Changes the font mid-string. This references the name of an STMFontData object, so it needs to be defined there. - Material [
<m=name>] Changes material mid-string. - Quad (Inline Image) [
<q=name>/<q=name,index>/<q=name,xPos,yPos>] Inserts a quad. The index/position on grid used can be overridden. - Bold [
<b>] Set text to be bold. Can stack with italic. - Italic [
<i>] Set text to be italic. Can stack with bold. - Wave [
<w>/<w=name>] Use a wave from the Text Data file. - Jitter [
<j>/<j=name>] use a jitter from the Text Data file. - Alignment Tags [
<a=alignment>] These will set text alignment, mid-string.- Left [
<a=left>] Align text left. - Right [
<a=right>] Align text right. - Center [
<a=center>/<a=centre>] Align text to be centred. - Justified [
<a=just>/<a=justify>/<a=justified>] Justify text, paragraph-style. - Force Justified [
<a=just2>/<a=justify2>/<a=justified2>] Force text to be justified, even if it breaks traditional paragraph rules.
- Left [
- Line Break [
<br>] Inserts a line break, the same as typing\n. Good for inserting line breaks on single-line text entry fields. - Indent [
<indent=float>] Sets a margin in localspace units. - Pause [
<pause>] Tells the mesh to stop reading at this point until Continue() is called. - Unicode [
<u=unicode value>] Inserts a unicode character by its code. Typically the same as typing\u[unicode value], but works in-editor. - Linespacing [
<lineSpacing=float>/<linespacing=float>/<ls=float>] Adjusts lineSpacing value. - Monospace [
<monospace=float>/<ms=float>] Characters will us an even spacing. - Quality [
<quality=int>] Changes the quality (point size) of text. - Zero-width Space [
<z>] Inserts a zero-width space at this point in text. Same as typing<u=200B>. This is useful for some tags you do not want applied to the same character.
Other elements of Super Text Mesh can be changed directly with tags, but these are meant to be changed with voice tags, as they are longer than standard tags. Still, you can use them in regular text, too:
- Size [
<size=float>] Set the exact size of text. - Stop Previous Sound [
<stopPreviousSound=bool>] Change audio settings. - Pitch Mode [
<pitchMode=PitchMode>] Change audio settings.- Normal [
<pitchMode=normal>] Set the pitch mode to "Normal". - Single [
<pitchMode=single>] Set the pitch mode to "Single". - Random [
<pitchMode=random>] Set the pitch mode to "Random". - Perlin [
<pitchMode=perlin>] Set the pitch mode to "Perlin".
- Normal [
- Override Pitch [
<overridePitch=float>] Set the pitch for the "Single" pitch mode. - Minimum Pitch [
<minPitch=float>] Set the minimum pitch for the "Random" & "Perlin" pitch mode. - Maximum Pitch [
<maxPitch=float>] Set the maximum pitch for the "Random" & "Perlin" pitch mode. - Read Delay [
<readDelay=float>/<d2=float>] Set the read delay to a specified value. - Speedread Pitch [
<speedReadPitch=float>] Set the pitch to be used for speedreading. - Auto Clips [
<clips=string>] Use specific auto clips. - Audio Clips [
<audioClips=string>] Change the audio clips being used. - Draw Animation [
<drawAnim=string>] Case-sensitive. Set the name of the draw animation to be used. - Draw Order [
<drawOrder=DrawOrder>]- Left To Right [
<drawOrder=lefttoright>/<drawOrder=ltr>] - All At Once [
<drawOrder=allatonce>/<drawOrder=all>] - One Word At A Time [
<drawOrder=onewordatatime>/<drawOrder=robot>] - Random [
<drawOrder=random>] - Right To Left [
<drawOrder=righttoleft>/<drawOrder=rtl>] - Reverse LTR [
<drawOrder=reverseltr>] - One Line At A Time [
<drawOrder=onelineatatime>/<drawOrder=computer>] - RTL One Word At A Time [
<drawOrder=rtlonewordatatime>/<drawOrder=rtlrobot>]
- Left To Right [
Methods, Parameters & Events
Public Methods
These functions can be called with code, and are useful for dialogue managers:
Rebuild
void SuperTextMesh.Rebuild()
Call this to update the mesh's text. This will also cause it to read out again, if the read delay is above 0.
void SuperTextMesh.Rebuild(bool readAutomatically)
Can be used to rebuild the mesh without automatically reading out. Good for some text boxes. Will override the "autoRead" variable.
RebuildAll
[STATIC] void SuperTextMesh.RebuildAll()
Will call Rebuild() on every mesh in the scene. Should only be used when starting a scene as it uses FindObjectsOfType, which is very intensive.
Read
Coroutine SuperTextMesh.Read()
You can use this to have text get re-read without rebuilding the mesh. Returns the coroutine used for reading.
Coroutine SuperTextMesh.Read(float startTime)
You can also get the mesh to read from a specific point.
SpeedRead
void SuperTextMesh.SpeedRead()
Tells the text mesh to switch to its faster reading speed.
RegularRead
void SuperTextMesh.RegularRead()
Tells the text mesh to return to its regular reading speed.
SkipToEnd
void SuperTextMesh.SkipToEnd()
Makes the mesh finish drawing immediately, calling all events that haven't been read yet.
StopReadRoutine
void SuperTextMesh.StopReadRoutine()
Makes Super Text Mesh stop reading in-place.
Append
void SuperTextMesh.Append(string)
Add to the end of the current text mesh string, and begin reading from this point.
UnRead
Coroutine SuperTextMesh.UnRead()
Tell the mesh to play its "undrawing animation". Other aliases for this function are "Unread()", "UnDraw()", and "Undraw()". After the animation finishes, the mesh won't update until Rebuild() is called again. Returns the Coroutine used for this.
Continue
bool SuperTextMesh.Continue()
Tells the mesh to continue past a <pause> tag. Will return true if any more pauses needed to be passed by, and false if the end of the mesh was already reached.
UndoContinue()
bool SuperTextMesh.Continue()
Makes text begin reading from the previous pause point used by Continue().
Public Properties
All public variables can be changed with code, if needed.
Text
text
string SuperTextMesh.text
Same as SuperTextMesh._text, but Rebuild() will be called automatically upon setting.
_text
string SuperTextMesh._text
This is the text stored within the text mesh. The text mesh will not display it until Rebuild() is called. There's an underscore there, by the way, it's just covered up by the underline.
drawText
[READ ONLY] string SuperTextMesh.drawText
Text that the mesh will display. So this is the same as SuperTextMesh.text, but after being processed as rich text! If rich text is turned off, this will be the same as SuperTextMesh.text. This string will not include automatically-inserted hypens and line breaks.
hyphenedText
[READ ONLY] string SuperTextMesh.hyphenedText
Text that the mesh will display, including characters that may have been added like hyphens and line breaks, and with some characters removed, such as spaces replaced by line breaks.
reading
[READ ONLY] bool SuperTextMesh.reading
This bool returns true if the text mesh is currently reading out text. Returns false when the mesh has finished, or if the mesh has a read delay of 0.
unreading
[READ ONLY] bool SuperTextMesh.unreading
This bool returns true if the text mesh is currently playing its unreading animation.
Appearance
font
Font SuperTextMesh.font
The font to be used by the text mesh.
color
Color SuperTextMesh.color
Default color used by this text mesh.
size
float SuperTextMesh.size
Size of this text in local space. For UI elements, this is the size in screen space.
bestFit
SuperTextMesh.BestFitMode SuperTextMesh.bestFit
Controls Best Fit text.
- BestFitMode.Off
Text will not use best fit. - BestFitMode.Always
Text will be the right size to match with autoWrap/verticalLimit's bounds. - BestFitMode.OverLimit
Text will only shrink if it goes over autoWrap/verticalLimit's bounds. - BestFitMode.SquishAlways Similar to "Always" but text will expand/shrink on the X axis only.
- BestFitMode.SquishOverLimit Similar to "OverLimit" but text will expand/shrink on the X axis only.
style
FontStyle SuperTextMesh.style
Default font style for the text mesh.
- FontStyle.Normal
- FontStyle.Bold
- FontStyle.Italic
- FontStyle.BoldAndItalic
richText
bool SuperTextMesh.richText
If this text mesh responds to rich text tags or not.
quality
int SuperTextMesh.quality
This is a font's point size.
filterMode
FilterMode SuperTextMesh.filterMode
Filter mode to be used by the text mesh.
- FilterMode.Point
Texture pixels become blocky up close. Good for pixel fonts. - FilterMode.Bilinear
Texture samples are averaged, looks smoother. - FilterMode.Trilinear
Texture samples are averaged, and blended between mipmap levels.
A note about filter modes! If two text meshes are using the same font, but with different filter modes applied, the material settings will get confused and blink between filter modes. I suggest duplicating your font in the assets folder and using the different filter mode on this new font to avoid this.
maskMode
SuperTextMesh.MaskMode SuperTextMesh.maskMode
What operation STM will use when masking.
- MaskMode.Inside STM will render inside of masks.
- MaskMode.Outside STM will render outside of masks.
- MaskMode.Ignore STM will ignore masks.
textMaterial
Material SuperTextMesh.textMaterial
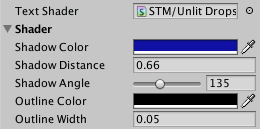
Material controls.
NOTE: This value is only referenced once Rebuild() is called, where Super Text Mesh will then create an internal material that the mesh will reference instead. This is done so that multiple fonts can use the same material's look. So the above trick with changing a single material to effect multiple meshes only works in edit mode.
Position
baseOffset
Vector3 SuperTextMesh.baseOffset
Additional offset for the mesh from the anchor point.
relativeBaseOffset
bool SuperTextMesh.relativeBaseOffset
Changes whether baseOffset is multiplied by a letter's size or not. Z is not effected.
anchor
TextAnchor SuperTextMesh.anchor
Anchor point of the text box. In UI mode, upper/middle/lower anchors can be adjusted. This also controls where text will draw from if you have bounds defined. (Bottom-anchored text will snap to the bottom of your defined bounds.)
- TextAnchor.UpperLeft
- TextAnchor.UpperCenter
- TextAnchor.UpperRight
- TextAnchor.MiddleLeft
- TextAnchor.MiddleCenter
- TextAnchor.MiddleRight
- TextAnchor.LowerLeft
- TextAnchor.LowerCenter
- TextAnchor.LowerRight
alignment
SuperTextMesh.Alignment SuperTextMesh.alignment
Decides text alignment.
- SuperTextMesh.Alignment.Left
- SuperTextMesh.Alignment.Center
- SuperTextMesh.Alignment.Right
- SuperTextMesh.Alignment.Justified
- SuperTextMesh.Alignment.ForceJustified
lineSpacing
float SuperTextMesh.lineSpacing
The space between rows of text. 1 is the default.
characterSpacing
float SuperTextMesh.characterSpacing
Extra horizontal space between characters. Default is 0.
tabSize
float SuperTextMesh.tabSize
The width that a tab should take up. Default is 4.
autoWrap
float SuperTextMesh.autoWrap
For non-UI text, text will wrap after it goes past this point. Wrapping is disabled if this is set to 0.
uiWrap
bool SuperTextMesh.uiWrap
For UI text, if this is true, text will wrap at the rectTransform bounds.
breakText
bool SuperTextMesh.breakText
If true, instead of text trying to always insert automatic line breaks at previous spaces, tabs, and hyphens, text will just drop down a row a the very end of a row.
insertHyphens
bool SuperTextMesh.insertHyphens
If true, when text exceeds the bounds, and there isn't a previous space to insert a line break, a hyphen will be inserted, and the word will be split.
verticalLimit
int SuperTextMesh.verticalLimit
For non-UI text, When greater than 0, this sets the vertical bounding box. Text beyond this limit will behave differently depending on the current vertical limit mode.
uiLimit
bool SuperTextMesh.uiLimit
For UI text, if this is true, text will be limited by the rectTransform bounds.
verticalLimitMode
SuperTextMesh.verticalLimitMode
Controls how text is treated if it exceeds the vertical limit.
- SuperTextMesh.VerticalLimitMode.ShowLast
Text will scroll to show the last lines of text in the box. This is good for textboxes like the ones in most RPGs with small text boxes.
- SuperTextMesh.VerticalLimitMode.CutOff
Text will be cut off at the limit, and all extra text will end up, with proper tags, in a variable named "leftoverText".
- SuperTextMesh.VerticalLimitMode.Ignore
Text will ignore the limit. You can use this if you want to use the vertical limit to position a box, but not restrict it for whatever reason.
- SuperTextMesh.VerticalLimitMode.AutoPause
A combination of cutoff and showlast. When text reaches the vertical limit, it will be cut off until Continue() is called. After calling continue, this will repeat until the vertical limit is met again.
- SuperTextMesh.VerticalLimitMode.AutoPauseFull
Like auto pause, but when Continue() is called, the text box starts reading the new text from the top of the box, instead of using the show last effect. This value is based on verticalLimit, so it's suggested to use a vertical limit that is a multiple, or close to a multiple of size.
Note: Text Bounds for Show Last, Auto Pause, and Auto Pause Full might appear incorrectly for text that changes size mid-string.
lineHeights
[READ ONLY] List SuperTextMesh.lineHeights
A list containing the heights of each line. The Count property of this is the amount of lines the STM object has, and the floats are the height of each line. Can beused for things like the LinkController class!
Timing
ignoreTimeScale
bool SuperTextMesh.ignoreTimeScale
If set to true, this text mesh will not be effected by time scale in any way.
manualTimescale
float SuperTextMesh.manualTimescale
This value controls how Unity's Time.timeScale effects Super Text Mesh. This is meant for use with custom time/pause systems, so it can only be changed with code. Setting this value to 0 while Super Text Mesh is NOT ignoring timescale will effectively freeze text in place, just like setting Time.timeScale to 0.
disableAnimatedText
[HIDDEN IN INSPECTOR] bool SuperTextMesh.disableAnimatedText
Disable all animated effects for this text mesh. A global toggle for all text meshes can be found in [Text Data](#Text Data Customization).
forceAnimation
bool SuperTextMesh.forceAnimation
If true, Super Text Mesh will update every frame, even if there isn't an animation to play. This is intended to be used if you're animating an STM parameter (such as color) through an Animator.
autoRead
bool SuperTextMesh.autoRead
Tell text to read out by itself or not when Rebuild() is called. Text can be told to read manually with Read().
rememberReadPosition
bool SuperTextMesh.rememberReadPosition
When the mesh is enabled/disabled, this controls whether the mesh will remember where it was while drawing, or follow its legacy behaviour and act as if Rebuild() was called. Rebuild() can be called when re-enabling text while this boolean is true, too.
readDelay
float SuperTextMesh.readDelay
The delay between letters when text is being read out. Reading disabled if set to 0.
drawOrder
SuperTextMesh.DrawOrder drawOrder
What order the text will draw in.
- SuperTextMesh.DrawOrder.LeftToRight
Default draw order. - SuperTextMesh.DrawOrder.AllAtOnce
All letters will draw at once, ignoring read delay. - SuperTextMesh.DrawOrder.OneWordAtATime
Read delay will only apply at spaces, tabs, line breaks, and hyphens. - SuperTextMesh.DrawOrder.Random
Read delay will become the total time to read out the mesh. Letters will draw at a random point. - SuperTextMesh.DrawOrder.RightToLeft
For right to left scripts. - SuperTextMesh.DrawOrder.ReverseLTR
Left to Right, but starting at the end and going backwards.
drawAnimName
string SuperTextMesh.drawAnimName
The name of the draw animation that will be used for this mesh. Can be defined in [TextData](#Text Data). Case-sensitive.
Functionality
speedReadScale
float SuperTextMesh.speedReadScale
Multiple of timeScale for when SpeedRead() is active.
unreadDelay
float SuperTextMesh.unreadDelay
The delay between letters for when text is unreading.
undrawOrder
SuperTextMesh.DrawOrder undrawOrder
What order the text will undraw in. Same options as drawOrder.
undrawAnimName
string SuperTextMesh.undrawAnimName
The name of the draw animation that will be used for undrawing on this mesh. Can be defined in TextData. Case-sensitive.
Audio
audioSource
AudioSource SuperTextMesh.audioSource
The audio source to be used by this text mesh. Must be defined to use audio.
audioClips
AudioClip[] SuperTextMesh.audioClips
Audio clips to be used while reading out text. Only a single clip is needed, but if there's multiple, a random sound clip will be chosen from the array.
stopPreviousSound
bool SuperTextMesh.stopPreviousSound
If set to true, whenever a new letter is read, it'll play a new sound and stop the old one. If set to false, new letters will not override old ones, it'll wait for the clip to end before playing a new sound.
pitchMode
SuperTextMesh.pitchMode
When reading out text, how the pitch of the sounds will be effected.
- SuperTextMesh.PitchMode.Normal
No additional effects. - SuperTextMesh.PitchMode.Single
Override the pitch of the sound clip(s) directly. - SuperTextMesh.PitchMode.Random
For each letter, the pitch will be randomly chosen between two values. - SuperTextMesh.PitchMode.Perlin
For each letter, the pitch will be randomly chosen between two values using perlin noise. Results in a smoother, more dialogue-like sound.
overridePitch
float SuperTextMesh.overridePitch [Range(0f,3f)]
If the pitchMode is set to "Single", this will be the new pitch used.
minPitch
float SuperTextMesh.minPitch [Range(0f,3f)]
If the pitchMode is set to "Random" or "Perlin", this will be the minimum random pitch.
maxPitch
float SuperTextMesh.maxPitch [Range(0f,3f)]
If the pitchMode is set to "Random" or "Perlin", this will be the maximum random pitch.
perlinPitchMulti
float SuperTextMesh.perlinPitchMulti
If the pitchMode is set to "Perlin", this will control how quickly the perlin noise value changes.
speedReadPitch
float SuperTextMesh.speedReadPitch
When speedReading, this value will be ADDED to the pitch.
Looking for even more advanced audio control? STM's PlaySound() method is virtual, and STM can be extended to work with other audio engines! You can also use OnPrintEvent, which gets invoked at the exact same time as PlaySound().
Bounds Variables
Raw Bounds
rawTopLeftBounds
[READ ONLY] Vector3 SuperTextMesh.rawTopLeftBounds
The top-left bounds of the mesh, local to the mesh and uneffected by transform.
rawBottomRightBounds
[READ ONLY] Vector3 SuperTextMesh.rawBottomRightBounds
The bottom-right bounds of the mesh, local to the mesh and uneffected by transform.
rawBottomRightTextBounds
[READ ONLY] Vector3 SuperTextMesh.rawBottomRightTextBounds
The the with and height of text is stored here, unclamped by bounds.
Defined Bounds
topLeftBounds
[READ ONLY] Vector3 SuperTextMesh.topLeftBounds
The top-left bounds of the mesh, in world space.
topRightBounds
[READ ONLY] Vector3 SuperTextMesh.topRightBounds
The top-right bounds of the mesh, in world space.
bottomLeftBounds
[READ ONLY] Vector3 SuperTextMesh.bottomLeftBounds
The bottom-left bounds of the mesh, in world space.
bottomRightBounds
[READ ONLY] Vector3 SuperTextMesh.bottomRightBounds
The bottom-right bounds of the mesh, in world space.
centerBounds
[READ ONLY] Vector3 SuperTextMesh.centerBounds
The center of the bounds of the mesh, in world space.
Text Bounds
topLeftTextBounds
[READ ONLY] Vector3 SuperTextMesh.topLeftTextBounds
The top-left corner of the mesh's text bounds, in world space. This value changes as a mesh reads out.
topRightTextBounds
[READ ONLY] Vector3 SuperTextMesh.topRightTextBounds
The top-right corner of the mesh's text bounds, in world space. This value changes as a mesh reads out.
bottomLeftTextBounds
[READ ONLY] Vector3 SuperTextMesh.bottomLeftTextBounds
The bottom-left corner of the mesh's text bounds, in world space. This value changes as a mesh reads out.
bottomRightTextBounds
[READ ONLY] Vector3 SuperTextMesh.bottomRightTextBounds
The bottom-right corner of the mesh's text bounds, in world space. This value changes as a mesh reads out.
centerTextBounds
[READ ONLY] Vector3 SuperTextMesh.centerTextBounds
The center of the text bounds of the mesh, in world space. This value changes as a mesh reads out.
Final Text Bounds
finalTopLeftTextBounds
[READ ONLY] Vector3 SuperTextMesh.finalTopLeftTextBounds
The top-left corner of the mesh's text bounds after it has finished reading out, in world space.
finalTopRightTextBounds
[READ ONLY] Vector3 SuperTextMesh.finalTopRightTextBounds
The top-right corner of the mesh's text bounds after it has finished reading out, in world space.
finalBottomLeftTextBounds
[READ ONLY] Vector3 SuperTextMesh.finalBottomLeftTextBounds
The bottom-left corner of the mesh's text bounds after it has finished reading out, in world space.
finalBottomRightTextBounds
[READ ONLY] Vector3 SuperTextMesh.finalBottomRightTextBounds
The bottom-right corner of the mesh's text bounds after it has finished reading out, in world space.
finalCenterTextBounds
[READ ONLY] Vector3 SuperTextMesh.finalCenterTextBounds
The center of the text bounds of the mesh after it has finished reading out, in world space.
Unwrapped Bounds
unwrappedMaxX
[READ ONLY] float SuperTextMesh.unwrappedMaxX
Width of rendered text, ignoring autoWrap.
unwrappedMinY
[READ ONLY] float SuperTextMesh.unwrappedMinY
Height of rendered text, ignoring autoWrap & vertical limit.
Extra Stuff
debugMode
[EDITOR ONLY] bool SuperTextMesh.debugMode
If true, in the Unity editor, the Mesh Renderer and Mesh Filter components will become visible, along with any materials.
latestNumber
[READ ONLY] int SuperTextMesh.latestNumber
As the mesh is reading out, this will be the index of the last number read this frame. You can use SuperTextMesh.hyphenedText[latestNumber] to get the latest character drawn on any frame.
currentReadTime
[READ ONLY] float SuperTextMesh.currentReadTime
As the mesh reads out, this is the time elapsed reading. Use Rebuild(currentReadTime) to have a mesh rebuild from its current position!
totalReadTime
[READ ONLY] float SuperTextMesh.totalReadTime
The total amount of time it will take the mesh to read out text, including animations.
totalUnreadTime
[READ ONLY] float SuperTextMesh.totalUnreadTime
The total amount of time it will take the mesh to unread text, including animations.
leftoverText
[READ ONLY] string SuperTextMesh.leftoverText
If text is given a vertical limit and set to "Cut Off", "Auto Pause", or "Auto Pause Full" mode, all text that gets cut off will end up here as unformatted text, ready to be sent to another Super Text Mesh object. To avoid spaces at the start, you can set the text to be leftoverText.TrimStart().
linebreakFriendlyChars
[PRIVATE] char[] SuperTextMesh.linebreakFriendlyChars
An array of characters that a linebreak/hyphen will prefer to appear at when breaking up text at the autoWrap limit. By default, these characters are... Space, Tab, Linebreak, Hyphen, Soft Hyphen, Hair Space, and Zero Width Space.
canContinue
[READ ONLY] bool SuperTextMesh.canContinue
Returns true if Continue() will make Super Text Mesh read more text. It isn't really needed, since calling Continue() will return true if text has continued.
canUndoContinue
[READ ONLY] bool SuperTextMesh.canUndoContinue
Same as canContinue, but for UndoContinue().
pauseCount
[READ ONLY] int SuperTextMesh.pauseCount
Total amount of pauses Super Text Mesh will have before reaching the end of the string, both automatic and manual.
currentPauseCount
[READ ONLY] int SuperTextMesh.currentPauseCount
Total times Continue() has been called, essentially.
Shortcuts and Aliases
How to read this:
Name of Variable/Method => What it Returns.
lastPrintedIndex => latestNumberIndex of last character read out in "info" and "hypehenedText".isOverflowing => leftoverText.Length > 0;True if text is being culled by the vertical limit.activeWidth => rawBottomRightBounds.x;Width of the text as it's being read out.activeHeight => -rawBottomRightBounds.y;Height of the text as it's being read out.finalWidth => finalBottomRightBounds.x;Width of the text when it will be done reading.finalHeight => -finalBottomRightBounds.y;Height of the text when it will be done reading.lastPrintedCharacter => hyphenedText[latestNumber];char which was last printed by the mesh.lastPrintedTextInfo => info[latestNumber];textInfo which was last printed by the mesh.characterCount => hyphenedText.LengthThe count of displayed characters on the mesh.GetCharacter => hyphenedText[index]Returns a character at a given position in the mesh.GetCharacterInfo => info[index]Returns a character's info at a given position in the mesh.GetCharacterActivePosition(int index / STMTextInfo info) => endVerts[4*index+3](Position of a character, with animation data applied)isSpeedReadingreturns true if the mesh is in its speedReading state. (SpeedRead())isSkippingToEndreturns true if the mesh is skipping to the end of read text. (SkipToEnd())UnsubscribeAllRegisteredEvents()shortcut to remove all non-persistent listeners from all events.
UnityEvents & Delegate Events
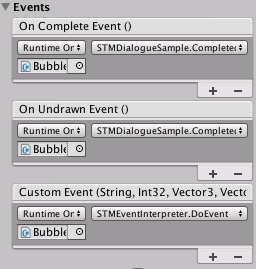
Events from the sample scene.
Unity Events call a list of component methods via the Unity Event System.
You can tell a function to be called when a certain event happens, by dragging in the GameObject & function in the Unity editor.
On Print Event ()
Invoked when a new letter is printed by STM. Can be used to tell a textbox to resize, among other uses.
On Rebuild Event ()
Invoked when Rebuild() is called. Good for custom events, like clearing generated particles or colliders.
On Complete Event ()
Invoked when a text mesh is finished writing out text.
On Undrawn Event ()
Invoked when a text mesh finishes its undrawing animation.
Custom Event (string, STMTextInfo)
Invoked with the event tag (<e=myString> / <e2=myString>). Passes an argument that has a string, and the STMTextInfo attached to the letter. The "e" tag makes an event happen for one character, and the "e2" tag repeats that event for every character until cancelled with "</e2>". The string is the "tag" written with the event. ("myString", in this case) STMTextInfo is an internal class used by Super Text mesh that contains all kinds of data about letters in a mesh like size & position. Here's some basics of the STMTextInfo class that you can use to reposition letters:
- STMTextInfo.ch is the CharacterInfo for this letter. UV data, font style, and which character is used is stored in here.
- STMTextInfo.pos is a Vector3 of this letter's bottom-left corner relative to the transform.
- STMTextInfo.size is a float representing the size of this character in the mesh.
- STMTextInfo.TopLeftVert gets a Vector3 of where the top left vert is.
- STMTextInfo.TopRightVert gets a Vector3 of where the top right vert is.
- STMTextInfo.BottomLeftVert gets a Vector3 of where the bottom left vert is.
- STMTextInfo.BottomRightVert gets a Vector3 of where the bottom right vert is.
- STMTextInfo.Middle gets a Vector3 of middle of this letter is.
You can check out "TextMeshData.cs" to have a look at the complete code for this class!
Using the tag (<e=helloWorld>) mid-string could be used to invoke a function like this:
void MyFunction(string myString, int letterIndex, Vector3 letterMiddle, Vector3 letterCorner){
Debug.Log(myString); //prints "helloWorld"
Debug.Log(letterIndex); //prints index of letter event was attached to
Debug.Log(letterMiddle); //prints world position of letter
}
Check out "STMEventInterpreter" in the "Sample" folder, for an example of how to use this. The "TextMeshExample" scene has a few examples that use this, as well as common uses for it. Included samples show things like using STM as links and buttons, and spawning particle effects on certain letters. Check it out!
Vertex Mod (Vector3[], Vector3[], Vector3[])
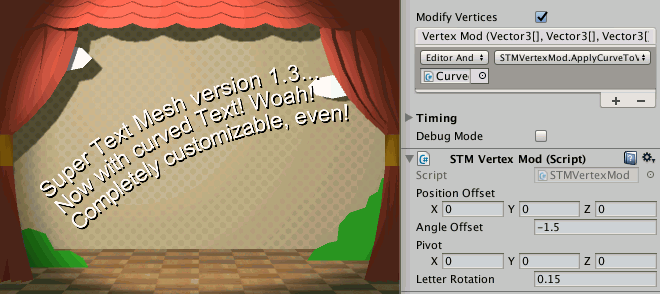
Vertex Mod in action.
Not a typical event like the rest, this event is used to modify the vertices of an entire mesh. To use it, under the "Position" foldout enable "modify vertices" and the event dialogue will appear. The kind of event you'll want to call would be laid out like this:
void ChangeVertices (Vector3[] verts, Vector3[] middles, Vector3[] positions)
{
for(int i = 0; i < allMeshVertices.Length / 4; i++)
{
//change a letter's verts:
verts[4 * i + 0] += Vector3.right;
verts[4 * i + 1] += Vector3.right;
verts[4 * i + 2] += Vector3.right;
verts[4 * i + 3] += Vector3.right;
//move all to the right
Debug.Log(middles[i]); //middle of this letter
Debug.Log(positions[i]); //position of this
letter
}
}
An included example script named "STMVertexMod" shows a few basic modifications you can do to a text mesh. (In the sample scene, look for an object named "CurvedTextSample" to see it in action)
Pre Parse (STMTextContainer)
Another non-typical event like the vertex mod. Pre-parsing can be used to manually parse text before it reaches SuperTextMesh's internal parser. This can be used for things such as...
- Always adding a wave effect to the start of your text.
- Parsing your own custom tags (eg. replacing [FIRE] with your game's fire button)
public string addToStart = "";
public void Parse(STMTextContainer x)
{
x.text = addToStart + x.text;
}
Make sure when adding a new event to select "Editor and Runtime" from the event dropdown so you can see changes made in-editor.
These events all have matching Delegate Events that are invoked at the same time. If you prefer to use delegate events, the names you can subscribe to are "OnPrintEvent", "OnRebuildEvent", "OnCompleteEvent", "OnUndrawnEvent", "OnCustomEvent", "OnVertexMod", and "OnPreParse". (Note the uppercase letters)
Shaders & Shadows
Changing Shaders & Included Shaders
You can drag a new shader onto the "text shader" area to change that. The included shaders all start with the prefix "STM" for easy searching.
As of Super Text Mesh v1.13, all of these shaders will work inside and out of Unity UI!
-
"STM Default" (Universal) is the default shader. It's an unlit shader, which means light sources don't affect it.
-
"STM Dropshadow" (Universal) is the default shader, but with a drop shadow.
-
"STM Outline" (Universal) is the default shader, but with an outline.
-
"STM DropshadowAndOutline" (Universal) is a combination of the previous two shaders.
-
"STM Ultra" is an all-in one shader! It can have outlines and dropshadows toggled on and off, and has many additional features and effects, including much nicer outlines!
As of v1.8.2, all these shaders have uber shader features! Each one has a culling mode toggle (Cull Back, Cull Front, Cull Off), An option to Render On Top (Set automatically for UI shaders), a Pixel Snap toggle, a toggle to render [SDF fonts](#SDF Fonts) properly, and for UI shaders, masking options!
Enabling Shadowcasting
To toggle Super Text Mesh's shadow casting, check out the "Shadow Casting Mode" dropdown under the "appearance" section!
Outlines and Dropshadows
To use outlines or drop shadows, drag the "Unlit Dropshadow", "Unlit Outline", or "Unlit DropshadowAndOutline" shaders from the "Shaders" folder into the "shader" varaible on Super Text Mesh. After this, an additional header labelled "Shader" will appear in the inspector. You can use this to set how the dropshadow and outline look!
SDF Fonts
To use "SDF Mode" on a shader properly, you will first have to convert an existing font to an SDF font, using an external SDF texture generator. I use SDF Toolkit Free by Catlike Coding, and this guide will involve how to set up an SDF font using this. Please consider getting the paid version to support Jasper, who let me write this up for you!
- To set up an SDF font, you will first have to get a font you want to use, and get it into Unity.
- Next, select a large enough "size" for the font in the inspector, and what character set to use. The size you choose before will determine the size of each letter on the texture. "Unicode" will use all characters in the font if some characters aren't working.
- Click the gear in the top-right of the font inspector, and select "Create Editable Font". This will create a version of the font that's split into 3 parts: The Font file, a Material, and a Texture.
- You will have to run the texture through SDF Toolkit. After installing SDF toolkit, you can do this by going to "Window > SDF Texture Generator", then dragging in the texture from the split-up font.
- For the SDF Generator's settings, the "Outside Distance" and "Inside Distance" should be the same. Usually just setting it to 2 is fine. Make sure to save the texture after! You can save over the old one so you don't have to shuffle around more files. You might have to adjust these settings for different fonts! A font with more straight edges can require a higher value.
- Drag the split-up Font file into Super Text Mesh and select the "SDF Unlit Outline" shader for your Material. The outline width and color can be changed just like the shaders above. The cutoff setting can be adjusted on the material to control how sharp it is.
Now you have super-crisp SDF text in your game! Enjoy!
NOTE: You can also use SDF mode on normal fonts! They'll render sharp, but not as precisely as converted fonts when observed close-up. Give it a try!
Utilities
Curve Generator
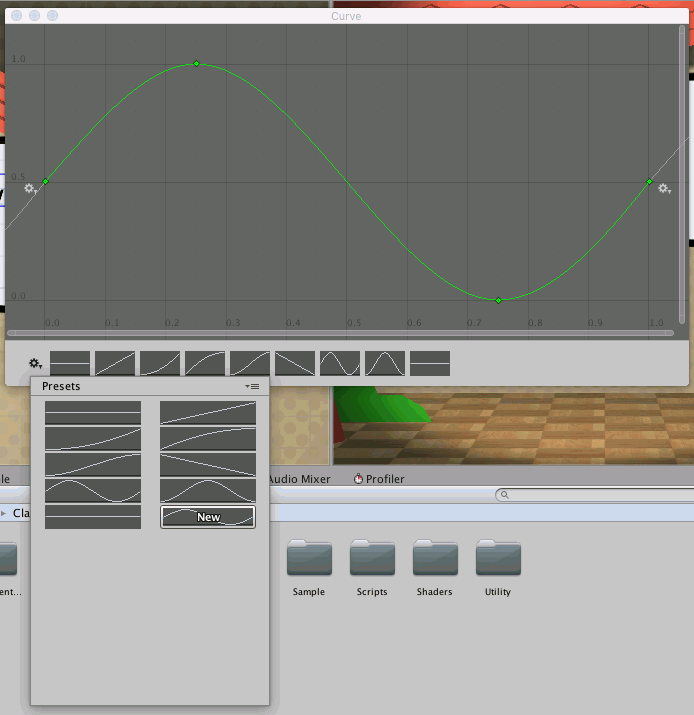
The "New" button in the curve dialogue.
Within "Assets > Clavian > SuperTextMesh > Utility", you'll find a script named "STMCurveGenerator". This script is meant to generate curves that are pretty common for waves. To use it, drag it onto any Game Object in your project, then click on one of the curves to open up the curve editor. From there, you can click the gear in the bottom left to save the curve into Unity as a preset! Then you can use it again for other curve fields, like the ones on waves and jitters.
Change Sorting Order
In the Utility folder, there's a script names "STMChangeSortingOrder". Add the component to any object with a Super Text Mesh component on it, and you'll be able to change the sprite sorting order and the sprite sorting layer. It also works with any gameobject with a renderer.
Additional Helper Scripts
I sometimes upload other scripts that haven't made the final cut to STM just yet to my Pastebin! Look for the scripts that begin with "STM".
Support Packages for Other Assets
Fleece support!
There are additional tools that assist with setting up Super Text Mesh with other Unity assets that others have coded. Linking them here, but I cannot provide direct support for these. Compatibility is not guaranteed for these packages, and they might have to be updated for compatibility with newer versions of the connected assets.
- Playmaker Actions by @Taxiderby
- Fungus Support by @FlinFlonimation (Github Link)
- Adventure Creator Integration by @johndaguerra (Alt Link)
Other assets that can be used in conjunction with Super Text Mesh, but weren't written specifically for it:
- SDF Toolkit and SDF Toolkit Free can be used together with Super Text Mesh to generate SDF fonts
- Arabic Support for Unity can be used together with Super Text Mesh to support Arabic characters. (Open-source link) I have written a helper script that sends text through this plugin to Super Text Mesh: Arabic Support Helper
FAQ
What fonts are supported?
.OTF and .TTF fonts are supported, as well as any font that uses Unity's Custom Font Class. SDF fonts are also supported, but must be converted first. To see if your font is supported before purchasing, see if it works with Unity's built-in text mesh!
What languages are supported?
This is actually the same as the above question! If your font has characters for the language you want, check to see if it works with Unity's built-in text mesh! Super Text Mesh will default back to Unity's default font, Arial, where most languages are supported if your font doesn't contain the appropriate characters. Super Text Mesh also supports linebreak rules for Japanese & Chinese, with other zero-space languages to be supported in the future. (Just message me!)
How do I switch fonts mid-string and insert icons?
Fonts and quads need to be defined as Text Data first. (Click the [T] icon in the top-right of any Super Text Mesh component's inspector to open the Text Data Editor!) After being defined, these can be inserted with <font=fontName> and <q=quadName>, which are case-sensitive! The same goes for all other data type inspectors!
How can I credit you in my game?
First of all, thanks! Here's how you can credit me:
ASSETS USED / TEXT PROGRAMMING & FX
Super Text Mesh by Kai Clavier
Or if you don't want to mention used assets:
ADDITIONAL PROGRAMMING
Text Programming & FX by Kai Clavier (kaiclavier.com)
Something along these lines should do it!
Should I buy Super Text Mesh on itch.io or the unity asset store?
Here's the pros of buying on each storefront:
Unity Asset Store
- Can update the asset through Unity through the asset store window. (itch purchase requires you to drag in a .unitypackage instead)
- You can leave me a review on the asset store! This seriously helps me out.
itch
- Updates get published as soon as I finish them. (Asset Store updates can take up to a week)
- Natural access to beta builds.
- 90% of your purchase goes towards the developer instead of 70%. You're effectively buying me a pizza for no extra cost if you do this.
I changed the material settings on one text mesh and others changed too! Help!
A Text Mesh's "Text Material" field represents a material that can be shared between multiple meshes. This is useful for situations like having a bunch of UI elements that you want to use the same outline settings, and then when you want to change the outline width, you'll only have to edit the material, not select every element. If you want your mesh to have a new material, you can create a new material with the "New" button right in the inspector!
How do I get the latest character drawn by Super Text Mesh?
Use superTextMesh.hyphenedText[superTextMesh.latestNumber]! You can now also use superTextMesh.lastPrintedCharacter to get this value, too!
Text is just rendering the outline!
Are you using URP/HDRP in Unity? The older "Universal" set of shaders in STM don't render properly in-editor outside of the built-in render pipeline without some additional scripts. Instead, try the new "Ultra" shader, which can draw outlines & dropshadows in URP/HDRP (and BiRP) in just a single pass!
Text is rendering just plain weird when I change the font or use a quad!!
Are you using Unity 2021? There was a bug in some releases of this version, and it seems that mesh renderers with multiple materials on them render strangely with it. Text will use multiple materials if you change the font or use a quad, so if you were to avoid those effects it should work. Otherwise, all I can recommend is avoiding Unity 2021 for the time being.
Does Super Text Mesh offer emoji support??
Yes and no! There a a couple ways to get "emoji" to render, and a bit to learn with this question.
- Emoji cannot be typed in the inspector window. This is a shortcoming of the Unity engine, and it would be great if this (and RTL text) were supported in the future. There's a lot more technicality for why these don't work and how they're different from normal characters, but the bottom line is they do not work in the inspector.
- Even if you can retrieve the proper texture for an emoji after typing a different string to be replaced with it, you cannot guarantee how it will render. Different platforms decide how emoji render (I'm sure you've seen images of certain emoji conveying very different emotions on iPhone vs Android for example) so the only way to be sure that a certain smiley will look like a smiley and match your game's art direction is to provide the texture yourself.
- If I were to include a script to automate this, it would still be subject to the lack of emoji support in the inspector, and I wouldn't be able to include the emoji textures with Super Text Mesh unless they were uploaded under license compatible with the Asset Store. (And that would be a LOT of files to include with every download, too!)
So that's the "no", but the "yes" is that I've written that script, which I have available at this link with instructions: https://pastebin.com/qr9me3GA
My final thought on this though is that it's typically easier to just not expect/allow emoji in input fields, and to use your own emoji as quads when writing your game's script. If typing <q=smiley> is too long for your writers, the script linked above uses Super Text Mesh's "PreParse" event, which can be used to turn strings like ":)" into "<q=smileyForTheCharacterTalking>" for example. You just get so much more control over your game's presentation with a bit of scripting!
A feature isn't working for me!
Some features of Super Text Mesh are limited by the version of Unity you're using. (Super Text Mesh is designed to work in Unity 5.3.4 and onwards)
Main thing effected are:
- Texture, quad, and material tags will only work with Unity UI in 2017.1+.
- STMMaskableGraphic will only work 100% with the Ultra shader in Unity 2020.3+, but it can still be used without Effects (the Universal shader will work just fine, too) in older versions. That said, STMMaskableGraphic gives you access to Unity's own Shadow and Outline components, as well as other assets that can make shadows (check out "True Shadow" by "Tai's Assets"!) so I hope this isn't a problem.
And a history of Unity version changes I've found after Unity 5.3.4:
- Unity's callbacks for scene loading changed in Unity 5.4.
- Unity UI only started supporting multiple materials on CanvasRenderers starting with Unity 2017.1. This means texture tags, quads, and the material tag won't work.
- RectMask2D's shaders changed the method used for clipping to an #ifdef probably in Unity 2019.2. This one is a guess because RectMask2D itself changed in this version to allow soft masking, which the new method supports. That's what I've defined in my shader code, so if I got this wrong, please let me know!
- Mesh.SetUVs() supports Vector4 Lists in all versions, but only Arrays starting in 2019.3. All this means is a small performance boost past 2019.3.
- VertexHelper.AddVert() supports Vector4s in uv0 and uv1 rather than Vector2s starting in 2019.2. This method only supports the first 4 UV channels, by the way, and before this point only the first 2 could be used, too.
- UIVertex (Used by VertexHelper) only started supporting 4 Vector2 UV channels (up from 2) in 5.6. These only became Vector4s in 2020.3!
- Mesh got 8 UV channels up from 4 starting in 2018.2.
There's a feature I want that Super Text Mesh doesn't have! I'm going to leave a review about this on the Asset Store to let you know.
Please send me a support email with your invoice number through my website! I do not get notifications for Asset Store reviews, so chances are I'll miss it, and you'll miss my reply. I have a track record of replying to support emails quickly, so please don't hesitate to send me an email!
Notes
- "Quality" means font point size. When you change this value on a "dynamic" font, it updates the font's atlas.
- For UI text, set size to be the same value as quality to get quality that matches screen size. You can now set this automatically by using "auto quality".
- Unity's built-in UI effects like outline and drop shadow are not supported. The included shaders should be used, instead.
- Tabbing out of the Unity editor and back in might cause a text mesh to redraw. This does not happen in builds. To disable this in the editor, go into Preferences, and turn "Auto Refresh" off! (Thanks, Chess!)
- Textures are shared between fonts in Unity, and filtering mode is linked to texture. If you have a text mesh that's using a particular filtering mode, it can conflict with another using the same font and a different mode. If you see text flashing between smooth and blurry at any point, or text that won't settle on a filter mode period, you probably have a mesh with a different filter mode somewhere in the scene. If you want to use the same font twice with different filtering modes, you can duplicate the font asset!
- If you have two variants of the same font (eg. font-bold.ttf & font-regular.ttf) be wary of the "font names" properties on their import settings, as these properties must be unique. (By default, both properties will just be "font") Having these fonts exist in the same scene will cause a crash when built, so they need to be changed to be unique.
- If you have a font with variants, but STM just renders bold faces as wide versions of regular text, you might have to fix a Unity bug related to .meta files.
- The "Universal" outline and dropshadow shaders don't work with Unity's new render pipelines in-editor, render just fine in builds. I wrote this script that generates outlines in an alternate way if you want consistency. (The new "Ultra" shader can be used instead, and will replace the "Universal" shaders as the default eventually.)
- Script Execution Order might effect UI masking in some situations.
- Not sure if this is a bug or just something to watch out for: Super Text Mesh's UnityEvents don't seem to work initially if your project is set to Don't Reload Domain. I'm not entirely sure why this is the case (static variables don't get reset when this setting is enabled in-editor, but the static callbacks in a UnityEvent are a different kind of static... right?), but if you're reading this and you know, please message me! Until then, please use STM's delegate events instead! (eg. OnEnable: OnCompleteEvent += YourCallback, OnDisable: OnCompleteEvent -= YourCallback)
Known Bugs
- Right to Left draw order gets the timing for auto-hyphens incorrect. Also puts auto-hyphens on the wrong side. Hyphens typically aren't used in RTL languages anyway, so... disable "drawHyphens" in this instance!
- Adding Super Text Mesh to an object that has a Sprite Renderer has a conflict, so this shouldn't be allowed... somehow.
- Layout groups of UI text with multiple lines may not work as expected yet.
Planned Features / To Do List:
- Backspacing. Can already be done with Unread(), just not up to a certain point automatically yet. As of v1.11.4, you can call UndoContinue() and invert STM's draw order for an effect like this. You can also change the "manualTimeScale" variable as an alternate way to make Super Text Mesh read backwards.
- Make it so text only rebuilds if the string changes, since OnValidate() might be causing unnecessary updates in newer versions of Unity, requiring scenes to be saved upon exiting.
- Nice rag text. (Favouring mid-word line breaks to keep column width consistent.)
- Simple text rag. Some way to evenly distribute line breaks so subtitles can look nicer.
- Namespaces. It's a good practice, but most of my scripts either contain "SuperTextMesh" or "STM" anyway already. Plus, people seem to like that the main class doesn't use a namespace... Not sure what to do!
- Reorganizing the "Resources" folder.
- currentReadTime goes beyond totalReadTime to animate some waves... change the system to rely on timeDrawn - Time.time or something? Could be a small optimization? But currentReadTime is a useful variable to read, regardless.
- Outline effects on a screen space overlay canvas will render over previous character. Not sure if this can be changed since a screen space overlay canvas always wants materials to have ZTest set to Always. STMMaskableGraphic outlines work normally, though.
ChangeLog
v1.0
- Initial release!
v1.1
- Fixed a stall related to reading out text. Info will always be shorter or equal to the hyphened letter count.
- Vertexes can be controlled individually on waves, now.
- Added hard gradients.
- Autowrap can happen at a hyphen, now.
- Tabs count as space properly.
v1.1.1
- Autowrap bounds scale & rotate properly with the mesh now.
- Added an accessor so that you can change text and call rebuild at once.
v1.2:
- Added more audio options for reading out text. (Random, Single)
- Speedread audio can automatically have a different pitch now, too.
- Added custom events!
<e=myEvent>There's a sample script to show how to interpret this. - Added button to inspector for quickly going to TextData.
- Added
<left>,<center>/<centre>, and<right>tags. Alignment can be changed mid-string now, but is only recommended to be done at the start of a new line. In most cases it works fine. - Added voice tags.
<v=name>You can switch all kinds of read settings w/ this. - Added font tags! They can only change the font of the entire mesh right now.
- Option for text to be effected (affected?) by time scale or not.
- Added a Utility that generates useful AnimationCurves.
- Stamp size is more uniform now.
<br>and\ncan be typed to insert a linebreak, now. Makes typing multiple lines into most unity text fields easier.- Added a temporary masked UI shader; (thank you, isyourguy!)
- Drawing animations are now independent of draw order! Drawing text can now go super-fast (delay isn't limited by framerate), and animations can animate at different rates.
- Drawing animations can now be customized in TextData.
- Speedread is a scale of time now instead of a different delay.
- You can customize the curves used for waves, now!
- Waves now have an option to be synced to the time they're drawn, rather than Time.time.
- Added an option to change mesh draw order.
- Auto-delays now only work if the following character is a space, line break, or tab. For the strings like "Hello!!!!", only the last exclamation point will have a delay.
- Added Playmaker support through custom actions!
v1.2.1
- Draw Animation now defaults to first draw animation when an improper name is typed.
- Non-dynamic fonts now supported.
- Added a shader that supports outlines & smoothed edges for SDF fonts.
- Converted documentation to markdown/html!
v1.2.2
- Added an Append() function.
- Debug Mode now shows/hides mesh renderer.
- Updated for Unity 5.4. (Updated OnSceneLoad)
- Added the "Justify" alignment option. No way to select it with UI yet.
<just>and<justify>can be used mid-string. - Text meshes copy/pasted into new scenes now work. (Thanks, Ben!)
- Text meshes now have unique materials so one mesh can't change the font texture of another.
- Updated dead prefabs.
- "Effected by time scale" is now "Ignore time scale".
- "Ignore time scale" now effects waves, gradients, and textures.
- Fixed a small error being returned when a mesh was inactive in the hierarchy.
- Fixed meshes returning an error when destroyed while animating.
- Added Fungus actions. (Thanks, Ryan!)
v1.3
- Textures now have "Relative To Letter" and "Scale With Text" options, as well as an offset value, now.
- The
<s>tag now resizes relative to original size.<size>takes its old place. - latestNumber is now public, so you can get the last character being drawn with
hyphenedText[latestNumber]at any time! (Thanks, Setsune!) - Added an override option for animated text effects in textdata, for accessibility. Also added as a bool text meshes, individually.
- Added a timing tag
<t=1.0>, which lets you manually set the timing for a letter. - Added "Force Justify" alignment option, which justifies manual line breaks and the last line of a paragraph. You can use
<just2>and<justified2>for this. - Wrote shaders for shader-based outlines & dropshadows! Shader controls can be edited right in the inspector.
- More jitter options. Jitters can now have strength controlled by a curve, meaning they can be temporary. Also added a weird jitter that uses perlin noise.
- Added dropdowns/titles to the inspector. This cleans up the inspector and makes it easier to read with so many variables!
- "Ignore Time Scale" is now not hidden under a read delay greater than 0, since it can effect other things too.
- Added a "Character Spacing" variable that adds/subtracts space between characters.
- Multiple events can happen on the same character, now.
- Added a "Repeating Event Tag" (
<e2=string>), works just like the normal event tags, but continues for each letter until cancelled with</e2>. - Added a SkipToEnd() function. Does the same as SpeedRead() with a very fast scale. Calls events, unlike ShowAllText().
- Hex codes now support 3 & 4 byte hex codes (FF0 is FFFF00, FF0F is FFFF00FF, for example)
- Fixed a bug where if the first character of a non-left justified mesh was a linebreak, it'd return an error.
- Added "Undrawing Animations"! You can call the public "UnRead()" function, and set up the variables under "Functionality" in the inspector. It'll play drawing animations backwards, then hold the mesh in place, so this is good if you want text to fade out! When it's done fading out, it'll invoke the new "onUndrawComplete" event. I've updated the sample scene to show an example of this in action.
- Clicking the "help" icon in the inspector now opens up documentation in-browser.
- New icon for text data that's a bit easier to read.
- Tab size is a float instead of an int now.
- Text alignments can be selected with UI mode now, instead of being set automatically. Allows for justified text to be used with UI text. Should only be used with left anchor points, but I'm not gonna stop you.
- Fixed a small leak with debug mode.
- Fancier docs, now with CSS!
- TextData now opens in the text mesh component, instead of taking you to the TextData object. Feels better to navigate, and will allow for better customization of the inspector in the future.
- Fungus support has been updated to work with undrawing animations, Playmaker support has had a bug fixed.
- Added a Reverse Left to Right and a Right to Left draw order. RTL has some small timing issues atm, but works for basic text.
- Added a time multiplier for the "Perlin" read sound option.
- Alignment tags now work like
<a=left>instead of<left>. - SoundClipData now uses a string field instead of a char field, but will only take the first character. This lets line breaks be silent, now!
- Added a "VertexMod" event that lets you call an external function to change the position of vertices, under the "appearance" foldout.
v1.3.1
- Rebuild() now calls HideInspectorStuff() and UpdateShaderSettings().
v1.4
- Redid rich text tags to parse about 3x faster than before.
- Meshes are now marked as dynamic to improve performance.
- Fixed bold and italic tags.
- Voice tags are very different, now. They now work by inserting a longer string of text to control the appearance of STM.
- Added indivudial tags that let you change things that the voice tag used to let you do. (Audio clips, read delay, etc.)
- Clips & auto clips now ignore case.
- TextData is now split up among multiple ScriptableObjects, meaning parts can be passed around & saved with source control. Do NOT upgrade from v1.3 to v1.4 if you don't want to have to remake your custom waves.
- Since textdata can now be edited outside of the custom inspector as an asset, added a "Refresh Database" button to the inspector that manually reloads resources.
- Added an "On Rebuild" Event.
- Custom Event now returns TextInfo directly. Included examples of how to do old methods in the event sample script.
- Fixed a bug where the last event and last sound made by a mesh wouldn't invoke/play.
- Two Super Text Meshes can't be placed on the same object now, preventing a crash.
- Completely redid he internal materials system, allowing for a lot of cool new stuff.
- A default material is now used in the editor instead of a shader. Should be treated as "A shader, with settings". Dragging a material into this slot and changing it under the "Material" foldout changes the stored material, like a miniature material editor.
- Added inline font changes with the
<f=font>tag. - Added inline images as "quads". Uses the new
<q=quad>tag. - Added inline material/shader changes. Uses
<m=material>. - Seems to be no garbage generated when text isn't reading now, and the garbage from the reading routine is down by a lot.
- The "_Cutoff" property of shaders is hidden and always set to 0.0001, now.
- Added a per-mesh option to disable animated text.
- Events work if they're the last thing typed in a string, now.
- Tried to kill the texture atlas bug again. Seeing success in a WebGL build, but might still be present.
- Also killed the offset bug. (Horizontal & Vertical)
- Shadow casting mode can now be selected in the inspector instead of having to go into debug mode.
- UI text now automatically gets added to a canvas when created through the GameObject menu. Also creates new Canvas if none exists.
v1.4.1
- Added some platform-dependent code that allows STM to work in Unity 5.3 again.
- Fixed OnFontTextureRebuilt() from re-reading a mesh from the start when called.
- Added a "Line Count Limit" so you can limit the max amount of lines that can be displayed by a text mesh.
- Changed behaviour of "break text". For text with autowrap limits, text will always try to break at a space if a long word goes over the limit now, which is what "break text" did before. "Break text" now tells text to drop a line immediately at the end of a row.
- Auto-hyphens now copy the mesh's font style setting instead of just being the "normal" font style.
- Tested out Super Text Mesh with this amazing Arabic Support script, and it works perfectly! Arabic letters are now supported in Super Text Mesh with this script; thank you so much Abdullah!
- Fixed UI Text not disappearing on disable.
v1.4.2
- STM no longer requests all characters in a mesh each frame. Should still behave the same. It's commented out just in case, though.
- Added text backgrounds to default custom events.
- Fixed OnSceneLoaded calling an error sometimes.
- fix: On Complete Event is no longer invoked on brand-new meshes when they start to draw. (thanks, Noah!)
v1.4.3
- Prefabs no longer break text by default.
- New Super Text Meshes made through the GameObject menu use the resources folder now, allowing the GameObject menu to still work, even when Super Text Mesh's files are moved.
v1.4.4
- Internal bounds update w/ UI text now.
- Disabling wrapped text on UI Text now automatically sets the RectTransform bounds. (Thanks, Noa!)
- UI Text can now use multiple materials!!
- Some material settings use float fields instead of sliders, now.
v1.4.5
- UI materials are toggled under a bool for now, after reports that they still cause crashes on windows.
- Materials now retain custom render queue, and this can be changed in-editor.
v1.4.6
- Moved submesh prep script to its own function, which is called under Rebuild() instead of Update() now, reducing GC further.
- Improved Update() cycle to call even less if not needed.
- Sounds and events don't use lists anymore, speeding up STM.
- Outline & Dropshadows are effected by alpha changes now.
- Organized shaders into folders for easier importing.
- Wrote new SDF shaders for outline & dropshadow support.
- Exposed the Read() function.
- Added an "autoRead" variable, which controls if the mesh reads out by itself whenever Rebuild() is called. (Rebuild() is also called on Start()/Awake())
- Fixed hyphens being put in weird places on non-left-aligned text.
- UI mesh hides materials in the editor.
v1.4.7
- OnEnable() is used instead of Start().
v1.4.8
- Fixed autoreading showing entire mesh under OnEnable().
- Cleaned up old code related to OnValidate().
- Changed up the bounds variables. Old ones are now renamed "rawTopLeftBounds" and "rawBottomRightBounds". New ones are "topLeftBounds", "topRightBounds", "bottomLeftBounds", "bottomRightBounds", and "centerBounds". These new bounds have the world-space values of the mesh's bounds (including transform changes!) of the mesh when it's done reading. These can be used to set up a text box easily.
v1.4.9
- Fixed text not animating when not being read out.
v1.4.10
- Fixed UI text disappearing when exiting play mode.
- Fixed mesh forgetting material when duplicated.
- Fixed audio not playing properly for reading out text with the Appear animation.
v1.4.11
- Fixed text not AutoReading when a new scene is loaded.
- Added a "remember read position" function.
- Added a RebuildAll() function to be called when meshes fail to rebuild on async loading.
v1.4.12
- Fixed new OnEnable() stuff bringing back the texture atlas bug on re-enabled meshes.
- Fixed mesh not showing when re-enabled on some animating text.
v1.4.13
- Fixed OnCompleteEvent and OnUndrawnEvent not being invoked properly.
v1.5
- Changed the "TextInfo" class to be called "STMTextInfo".
- Bounds vectors are now updated correctly for UI text.
- STM's bounds outline gizmos are now shown on UI text.
- Moved OnValidate()'s Refresh() to Update() to avoid an error message in Unity 2017.1.
v1.5.1
- Multi-material UI now works automatically in Unity 2017.1
- Renamed "TextMeshData" to "SuperTextMeshData".
- Renamed "TextData" to "SuperTextMeshData" in the resources folder.
v1.5.2
- UI outline and dropshadow shaders respond properly to alpha changes, now.
- Added a UI dropshadow outline shader.
- Mesh will no longer jump forward if time scale is being ignored and window goes out of focus when application is told not to run in the background, then comes back in focus.
- Added an experimental unlit & UI pixel snap shader.
- Added a "snap to grid" vertex mod to the vertex mod sample script.
v1.6
- Added a script to change sorting order, under the utilities folder.
- Fixed extra sounds being played on text that reads out very fast and has delays.
- Changed the variable "text" to "_text" and changed the accessor "Text" to "text". "Text" is still kept as a legacy fix.
- Fixed auto clips not being created when trying to create one in the inspector.
- Line count limit now shows the LAST lines of text in a mesh. Works with reading-out text!
- Added a "lowestLine" variable that keeps track of the latest line of text drawn by STM.
- Added an "indent" tag that lets you set a margin for text.
- Added a "pause" tag which pauses a mesh reading out until Continue() is called.
- Added an "automatic voice" under the master foldout of textdata. This field contains a string that will be added to the start of every text mesh in the project.
- UI text can only be anchored left now.
- Fixed the blue boundary box not being scaled properly when a text mesh's transform changes.
v1.6.1
- Fixed a 1-frame timing issue with limited text fields.
v1.6.2
- Fixed meshes appearing for one frame then disappearing when async loading a new scene with "single" mode.
- Fixed Continue() not working properly.
v1.6.3
- breakText is false by default now.
- Bounding box for non-autowrapped text is now based on maximum width, not position of last vertice.
- Fixed a bug where sometimes when creating a mesh under specific circumstances, the completion event would be null, causing an error to return. This would sometimes causing the mesh to not render properly.
v1.7
- "textMat" is now "textMaterial".
- Added a button next to "textMaterial" that creates a new material asset in "Assets/Clavian/SuperTextMesh/Materials" and assigns it to the text mesh.
- Material name can be changed from the material foldout, now.
- Removed Mesh Renderer and Mesh Filter components from UI Text Prefab.
- TextData inspector now has foldouts for each individual object. This prevents classes like waves taking up too much space on smaller screens.
- Waves now have an option for rotation waves!
- Waves can also do scale-based waves!
- "Disable animated text" now makes waves & jitters be ignored entirely instead of freezing in place.
- Fixed an issue involving a parent canvas being disabled causing errors on UI text trying to enable additional material layers for Unity 2017.1+.
- Removed lineCountLimit and replaced it with verticalLimit. In UI mode, this value can be determinded by the rect transform's height.
- Added new modes for how text will be treated if it goes over this limit, "Show Last", "Cut Off", "Auto Pause", "Auto Pause Full", and "Ignore".
- Hid debug mode from the inspector.
- Added support for pagination! If text has a limited vertically and set to "Cut Off" or "Auto Pause", all the remaining text will appear in a string named "leftoverText". This string will have all tags that came before it, and all raw text that comes after the cutoff point, so it's ready to be put in another Super Text Mesh object.
- Removed "wrapText" from UI text.
- Exposed a "maxX" variable, and added "minY", "unwrappedMaxX", and "unwrappedMinY" variables, too.
- Super Text Mesh responds properly to Unity UI elements like the Content Size Fitter, now!
- Fixed a bug where small text followed by large text might cause a crash if the autowrap value is too small.
- Quads now use unicode character U+2000 in hyphenedText, not `.
- Added overridden index quads. Use the tag
<q=myQuad,3>to force a quad to use that index, or<q=myQuad,0,1>to force a quad to use the icon at that position. - Init() and UnInit() are only called under OnEnable() and OnDisable() now, fixing a lot of scene loading related issues.
- Added Best Fit functionality! Under the "Appearance" tab, best fit can be set to Off, Always, or Over Limit. Always will make text size always be the autowrap limit. Over Limit does the same, but will not if doing so would make the text larger.
- Split SuperTextMeshData and STMTextInfo into their own scripts to prevent some errors with compiling ScriptableObjects.
- Events foldout is now outside of the timing foldout.
- Cleaned up custom inspector code.
- Moved Vertex Mod to be under the Events foldout.
- Added a PreParsing event. This can be used to parse text before it reaches STM's internal text parser.
- Removed autoVoice since PreParsing replaces that.
- Adjusting base offset no longer moves the bounding box, just text. To move the bounding box and text, just adjust the transform!
- Solved a bug with effects only meant to drawn once being called again.
- Updated all shaders to share code using .cginc files, making custom shaders easier to create. (Thanks, ompuco!)
- Fonts and quads now have the option to not override filtermodes, and fonts can opt to not override quality settings from a mesh.
- Fixed quads not aligning properly as last character in a row.
- Reorganized folders and sample scenes.
v1.7.1
- Fixed a bug where the vertical anchor position would be incorrect if a text mesh ended with a closing tag like
</w>. - Fixed a bug where the bounds/alignment would be incorrect on rows ending with a quad.
v1.8
- Huge memory opto by RedVonix!
- Materials folder referenced by the "New Material" button on the inspector will now be created dynamically, no matter where the Clavian/SuperTextMesh folder is.
- Default vertical limit mode is now "Ignore".
- Fixed a bug where the first sound/event a mesh plays would ignore an initial delay.
- Added a "default font" varaible under "Master" in the textinfo inspector. This value is Arial by default.
- Fixed a bug where when using a non-dynamic font, if requesting a character that didn't exist in the font were to be requested, Super Text Mesh would ignore autowrap for the rest of the mesh, probably due to the invalid font data. This is fixed by requesting the character in the default font instead.
- OnFontTextureRebuilt() will only call Rebuild() if a mesh contains the font that is being rebuilt now, by keeping track of all fonts used in the mesh.
- Draw animations no longer clamp when lerping, allowing for AnimationCurves to go above 1. Included a "Spring" example draw animation to demonstrate this.
- Added a "character" accessor to the STMTextInfo class to quickly get a char from the stored unicode value.
- Color hex tags can now use # symbols at the start of them, but they are optional. (
<c=fff000>is the same as<c=#fff000>) - Extra character spacing after quads is accurate now.
- Added an "onPrintEvent" that gets invoked each time a new letter has been printed.
- onCompleteEvent, onUndrawnEvent, onRebuildEvent and onPrintEvent events now have matching C# Events, OnCompleteEvent, OnUndrawnEvent, OnRebuildEvent, and OnPrintEvent.
- Tacked-on events are now handled by adding a zero-width space to the end of a mesh and just letting it read out.
- Fixed a bug where quad index was being calculated incorrectly. (Thanks, Jakub!)
- Fixed a bug where text would anchor differently as it reads out.
- Updated 3rd party licenses to match Unity's new guidelines.
- Fixed a bug where Resources.UnloadUnusedAssets() would unload a Super Text Mesh's material. (Thanks, 薛玉瑶!)
- Added textBounds vectors that resize as new letters are drawn. RawTextBounds values replace maxX and minY.
- Text now uses its advance to determine its horizontal size. This means monospace fonts should center properly now.
- Based on Upper, Middle, and Lower anchor points, text will now read out from that given direction as the root.
- Fixed a bug where if a mesh contained only a linebreak or a tab (or a quad in addition to these), an AABB error would occur.
- Added back wrapText and limitText as uiWrap and uiLimit.
- Fixed a bug where UI text would constantly rebuild itself when highlighted in the editor.
- Fixed a bug where AnimateFromTimeDrawn waves would animate again when OnFontTextureRebuilt() was called. (Thanks, Tom!)
- Added more example scenes.
- Added a debug that appears when you try to use an undefined font.
v1.8.1
- Fixed a bug where "ignoreTimeScale" wouldn't work.
- Fixed a bug where text wouldn't rebuild if Time.timeScale = 0.
- Fixed a bug where using VertexMods would return an error.
- Changed the "Sketchify" example to no longer be dependent on random seeds and gave it an unscaled time option.
v1.8.2
- Big shader update! New fragment shaders replace older Unlit/UI/SDF surface shaders by default. (Older shaders have been marked as Legacy) New shaders have uber shader properties, allowing culling mode, options to render on top, SDF mode toggle, and pixel snap all from the inspector. The only features that require changing shaders now are dropshadow/outline, and whether the shader is configured for UI or not, giving a total of just 8 basic shaders!
- Added a button to reset a material's render queue to the shader's original setting.
- Fixed a bug where the "custom event" unity event would render in the inspector twice.
- Fixed a bug where quads would ignore horizontal pivot points on rotation & scale waves.
- Fixed a bug where an error would appear if STM's font field is null in the inspector.
- Added an "auto quality" variable for UI text that automatically sets a mesh's default quality to match its default size.
- Internally, STM no longer uses the Resources folder to load its prefabs and default materials. These files may be relocated in a future update.
- Added undo support to all STM data objects.
- Fixed a bug where AnimationCurves set through the STM data editor wouldn't be updated on some computers.
- Fixed a bug where in a situation like
<e=myEvent><pause><e=myEvent2>, myEvent2 wouldn't play after a mesh continues reading. - Fixed a bug where when a new scene is loaded, STM would rebuild even if the new scene was a new one loaded async.
v1.8.3
- Reverted some parts of the code to load using the Resources folder instead of AssetDatabase so STM can be built in projects.
- Cleaned up inconsistent line endings in scripts.
- Wrote about new shaders in docs.
v1.8.4
- Fixed a typo that prevented a new auto clip data from being created through the create asset menu.
- AutoDelays, AutoClips, and Sound Clips can now work with quads. (An autodelay named "cross" will work after
"<q=cross>") - A sound clip reference not being found no longer causes an error.
v1.8.5
- Fixed a bug with the new shaders .cginc where outline/dropshadow color wouldn't respond to text alpha. Might require a shader reimport.
- Fixed the
</v>tag. - Wrote a more in-depth preparsing example. (STMPreParsing3.cs)
v1.8.6
- Continue() and Append() always makes text start reading now, preventing a bug where sound clips wouldn't play after calling Continue().
- Events are called on non-reading meshes now.
- Added a sample scene showing how to make underline & strikethrough effects.
v1.8.7
- Fixed a bug where trying to create a new material from the inspector of a UI STM object would fail.
v1.8.8
- New hidden mask shader options available from the material inspector.
- Fixed a bug where shaders wouldn't cast shadows and wouldn't build to some platforms.
- UI Masking options appear as an enum in STM's inspector now.
v1.8.9
- Fixed UI Default shader having mask enabled by default.
- Changed how UI text sets text to canvas when set on Start/Awake.
- Changed the events "customEvent", "vertexMod", and "preParse" to "onCustomEvent", "onVertexMod", and "onPreParse".
- Gave these events matching delegate events.
v1.8.10
- Fixed a bug where UI text wouldn't wrap. (Oops.)
v1.8.11
- Fixed a bug where SDF mode & pixel snap couldn't be toggled from STM's inspector in Unity 2018.1.1+. (Thanks, vostok4!)
- Fixed a bug where all undrawn animations would act as Appear if there was no defined fade time.
- Fixed a bug where undraw animations would end strangely in an undraw animation took longer to play than a draw animation.
- Due to a hardware crash, line endings should now CRLF instead of LF due to a sourcetree pull.
v1.8.12
- Updated "text" accesor so that its value can never be set to a null string, causing an error to appear.
- Fixed broken "Text" accessor.
- Creating a new TextInfo from the inspector works if STM has been placed in a different directory now.
- Bounds are recalculated before custom events and print events are called, now.
- Added an example script, "STMMatchRect.cs".
- Changing anchor point on UI text makes the mesh rebuild, now.
- Removed legacy shaders from the project file.
v1.8.13
- STMMatchRect.cs now gives accurate results if it's attached to a non-child object.
- Added STMRubyText.cs, and example script which can be attached to an STM component to give it ruby text support.
- Fixed the "Blink" draw animation not animating.
v1.8.14
- Fixed a bug where STM would call OnCompleteEvent on Enable.
- Fixed a bug where ShowAllText() could cause unwanted events to be called.
- Added a "UseVector3" variable to shaders that lets you position a dropshadow to an exact vector3 value.
v1.8.15
- Best fit mode will now react to vertical limit in addition to auto wrap! Leave vertical limit at 0 to ignore this.
- Added a* Best fit mode will now react to vertical limit in addition to auto wrap! Leave vertical limit at 0 to ignore this.
- Added a "linebreakFriendlyChars" private array so STM can autowrap at more characters! private array so STM can autowrap at more characters!
v1.8.16
- Added a y offset tag,
<y=float>. - Added superscript and subscript tags,
<sup>and<sub>. These set both y offset and relative size at the same time, based on new values in Text Data, under "Master".
v1.8.17
- Shaders should work without automatically rebuilding in newer versions of Unity now.
- Fixed default UI shader having some old code causing problems.
- Removed unneccesary warnings.
- Changed how y offset works in the backend, preventing a small bug.
- Worked on a new revision of the documentation.
v1.8.18
- Fixed Auto Pause Full not working correctly for UI text.
v1.9
- Added a toggle allowing base offset to be relative to the size of a letter.
- Fixed STM returning errors when asked to rebuild while inactive. (Thanks, mrtenda!)
- PlaySound() is now a public virtual method, allowing STM to be extended to work with other audio engines.
- Fixed wavedata curves displaying the wrong parameter name.
- Cleaned up shaders a little. Maskmode can now go above 1 in the backend.
- Added UI prefabs, copying Unity's Button, Toggle and Dropdown prefabs, but with Super Text Mesh instead of Unity UI Text. Input Field is still a work-in-progress, having trouble making the caret play nice.
- STM works naturally with nested UI masks now. Added a "mask mode" variable to the component, itself.
- hyphenedText now replaces spaces with linebreaks, while still just inserting linebreaks on other linebreak-safe characters, preventing a bug where text would not align properly. (Remember to use drawText if you're trying to get the text that a mesh is showing without any potentially-added formatting characters!)
- Autodelays respond properly with the
<br>tag now. - Fixed UI text disappearing if it finishes reading and "remember read position" is true.
- Inserted hyphens are now soft hyphens.
- Added a unicode tag,
<u=unicode value>. - Insert hyphens now actually inserts hyphens when splitting at linebreak-friendly characters, aside from spaces.
v1.9.1
- Started optimization work on
Rebuild(). STM now rebuilds twice as fast thanks to...- ApplyOffsetDataToTextInfo caches VerticalLimit now.
- FigureOutUnwrappedLimits only called when best fit is on.
- SpecialKeyToName doesn't do a conversion to lowercase first.
- delays are now only applied to letters if a mesh will read.
- OnCompleteEvent is now invoked even if a mesh doesn't have a read delay > 0 or any text to show.
- Changes made to materials through the inspector now reflect immediately. (Could swear it already did this...)
- Undo/redo will now force
Rebuild()to invoke. - Dropshadow and outline shaders now respect base alpha.
- Canvas STM attaches properly to prefabs, now.
- STM will rebuild when enabled in-editor now. (Seriously, did it not do this, before??)
v1.9.2
- Fixed STM not compiling.
v1.10.0
- Internal optimizations to Rebuild().
- New "infoCount" variable is used internally to keep track of the info list.
- STM should play nicer with LWRP, now.
- STM now validates in-editor when the transform changes.
- STM now batches materials across ALL meshes. If you have custom material backend code for your game, this will probably break it! Otherwise, enjoy the performance boost!
- Added a new "one line at a time" draw order.
<drawOrder=onelineatatime>or<drawOrder=computer>can be used to switch to this inline! - Added a new "right to left one word at a time" draw order!
<drawOrder=rtlonewordatatime>or<drawOrder=rtlrobot>can be used to switch to this inline. - Fixed array lengths not matching up under specific circumstances.
- Updated the Arabic support script to work with PreParsing now. Links can be found in the docs!
- Added another PreParsing example script, "STMPreParseEffect.cs". This one adds a color effect tag to the start of text.
- Updated shader example scene to no longer be broken.
v1.10.1
- Working on a new right-to-left rendering mode that flips text that was typed in right-to-left. Still in beta, as tags aren't parsed in the way I want. (They're flipped left-to-right too, and are picky about spaces) Using a tag at the very start of a line should still work fine. To toggle this on, find the "rtl" boolean under the new "beta" foldout in the STM inspector.
- Further caching optimizations.
- Fixed random & right-to-left draw orders not playing sounds.
- Fixed array lengths not matching up in certain circumstances... again. Did a bit of a hotfix that's slightly less efficient in terms of resizing arrays, but I don't see a performance hit so it'll be fine for now!
v1.10.2
- Changed array length code in one section.
- Fixed quads not sharing submeshes.
v1.10.3
- Fixed STM not updating to rectTransform size changes in editor.
v1.11
- Added an option to change the font used in STM's inspector under "Master" in the text data editor.
- Fixed a bug where STM would render if the component was disabled on scene load.
- Potential fix for a rare bug where Rebuild() calls itself.
- Temp fix for events being called again upon Continue().
- Added multiOverTime parameter to waves.
- Fixed line heights being incorrect under specific circumstances.
- Fixed inline font changes returning an error with specific circumstances.
- Fixed certain drawOrders not behaving properly.
- Added/fixed incorrect drawOrder animations when UnRead()ing.
- Changed "color" from type "Color32" to "Color" to allow animation. There is extra code in place to convert the old value to the new one upon OnValidate(). After testing, this change appears to be seamless! You won't even have to update any older code if you don't want to.
- Added a "forceAnimation" boolean to work together with this for color animation. Check out the "ColorAnimationTest" scene for an example.
- Upgraded the color tag! Now colors/gradients/textures can be multiplied with one another. Only the seperate types can be combined with eachother. (Meaning you cannot combine two gradients, two colours) To do this, for example, type
<c=myColor,myGradient,myTexture>to combine them. The order doesn't matter, and the colour values can only multiply for now. - Fixed an exception to the internal hex code validator method.
- Relative base offset no longer calculates Z.
- Fixed superscript text not being placed correctly under certain circumstances.
- Internal text size is now stored as a Vector2 instead of a float. You'll most likely want to use size.y if you have to update a script that uses size.
- Added two new best fit modes, "Horizontal Always" and "Horizontal Over Limit". They'll make text fit within autoWrap limits like the other best fit modes, but only change text size on the X axis!
- Moved some more generic-use scripts from the Sample folder to the Utilities folder.
- Upgraded STMRubyText.cs to fix some bugs and add some small features.
- Fixed broken Auto Pause and Auto Pause Full vertical limit modes. Also fixed Auto Pause, Auto Pause Full and Show Last vertical limit modes not reacting to line spacing besides 1.
- ZWrite is now off on the standard shader and material. (To match the other shaders and materials.)
- OnRebuild events will now not be invoked when Super Text Mesh rebuilds through a font texture rebuild.
- Text Data name fields now use Delayed Text Fields, meaning the names only apply when enter is pressed or focus leaves the text entry field.
- Remade the default fire and clap assets myself to match the updated asset store EULA, and updated appropriate licenses.
v1.11.1
- Fixed STM data inspector not remembering state when reloading Unity.
- Fixed STM not playing sounds or invoking events when Read() is called manually.
- Fixed events being called immediately on meshes where autoRead isn't used.
- Fixed unnecessary garbage in Unity 2018.4+ (or earlier versions, possibly) during Rebuild()
v1.11.2
- Fixed UI Mode STM getting cut off at half the vertical limit, despite drawing the correct bounds.
- Auto Quality call is now done under Rebuild() instead of OnValidate(), and uses the scaleFactor of STM's parent canvas now.
v1.11.3
- ReadOutText() IEnumerator now advances one frame automatically, since the first frame would always be blank. This could potentially change back if it causes conflicts, but I think it should be fine for most use-cases...
- OnApplicationFocus() behaves differently in-editor now. Text will no longer stop updating if only the scene view is visible.
- Editing the anchor on multiple UI Super Text Mesh objects behaves as expected now.
- Added a "fade" parameter to control the overall alpha value of a Super Text Mesh object. It's under the beta section of the inspector for now.
- Renamed "HorizontalOverLimit" and "HorizontalAlways" best fit modes to "SquishOverLimit" and "SquishAlways", respectively.
- Added a "Squish" vertical limit mode. It's still in beta and doesn't work in all circumstances.
- Added a "Multiline" best fit mode. It's still in beta and doesn't get text as big as I would like it to just yet.
- Made some "Object" type conversions explicitly "UnityEngine.Object" to avoid conflicts with some libraries.
v1.11.4
- Fixed insert hyphens feature.
- The Arabic support script is now vastly improved, and now a more general right to left text script. You can get it from my pastebin, since it still relies on Konash's "Arabic Support for Unity" script.
- Cleaning up sample folder. Moved assets around to more logical places, made better example scenes, and put the ugly internal test scenes in their own folder. This includes dividing up STMEventInterpreter into multiple scripts.
- Updated bestfitMultiBETA's behaviour.
- Fixed vertical limit cutting off the first line of text when line spacing is less than 1.
- Fixed line spacing greater than 1 pushing the first row of text down.
- Adjustments to AutoPause and AutoPauseFull. They now work with line spacing, and the Vertical Limit value doesn't need to be a perfect multiple of size anymore, just whatever amount is big enough to fit text. (I would still recomend using a perfect multiple for organizational purposes, though. If your text size is 0.25, you line spacing is 1.4 and you want to have 4 lines of text, set the box limit to 0.25 * 1.4 * 4. If you end up mixing text sizes on a Super Text Mesh with AutoPause, and AutoPauseFull, calling Continue() might still leave text that was read on-screen when advancing under some circumstances. (But it won't skip over text that hasn't been read yet under any.) I've tested changing size mid-string and it seems to work fine, but I'm not 100% confident just yet. If you see any strange behaviour, please let me know!
- Moved fade property out of "Beta" foldout and into "Appearance" foldout.
- Added an UndoContinue() method that reverses Continue() calls, and returns true if it was able to undo, and false if it wasn't.
- Exposed pauseCount and currentPauseCount as read-only variables.
- Added canContinue and canUndoContinue, which return true if Continue() would advance text, and if UndoContinue() would reverse text, respectively.
v1.11.5
- All ToString() calls explicitly use System.Globalization.CultureInfo.InvariantCulture now.
- Fixed setting color after texture tag not checking for now submesh, sometimes rendering colours incorrectly.
v1.12.0
- Shader support for single-pass stereo instancing. (This is for VR games!)
- Added more linebreak-friendly characters.
- Made strikethrus in their demo scene explicitly render above text by adjusting the sprite order in layer.
- Emoji characters are explicitly replaced before being displayed now (they are kept in the text string), to prevent a crash.
- Made an experimental script for rendering emoji with Super Text Mesh. It automatically converts typed emoji to automatically-generated quads. It's still a work-in-progress: https://pastebin.com/qr9me3GA
- Added a linespacing tag.
<linespacing=x><lineSpacing=x><ls=x>This will change the linespacing for the next line used, so can be used for when text size changes. - The "reading" boolean is set true in a more reliable way.
- Non-ui text now displays color properly in projects with linear color space.
- Small optimizations to UpdateMesh().
- Rebuild(), text, and _text now respond to the setting of autoRead instead of reading automatically no matter what.
- Fixed behaviour where adding an STM prefab object through the GameObject menu in prefab mode where the root prefab is a canvas would make the object disappear.
- Updated colors on an example texture.
- Added linebreak rules for Japanese, Chinese, and inadvertently English! This means that when using auto-wrap to split lines, characters like '{' and '$' will prefer not to appear at the end of a line, characters like '}' and '.' will prefer not to appear at the start, and numbers will prefer not to be split up. (If a text box is too thin to find a good place to split, it will still split on the spot, breaking these rules.)
- Super Text Mesh now displays an explanation message when importing returns an error.
v1.12.1
- Fixed pagination & leftoverText getting incorrect index offset under specific circumstances.
- Added proper support for the carriage return (\r), additionally fixing some alignment errors with text with characterSpacing enabled and a non-left alignment mode.
v1.12.2
- Possibly fixed autoRead happening when it wasn't meant to.
- Updated STM's .cginc files so that outlines respond to the "Use Vector3" boolean. Enabling this will make outlines render better for pixel art, the intended use of the "Use Vector3" option.
- Updated the Use Vector3 calls in the .cginc files to use ifdefs.
- Updated shader example scene.
- Included a sample surface shader with STM.
- Changed how Super Text Mesh responds to rectTransform size changes, especially within layout groups.
v1.12.3
- Fixed Super Dropdown prefab not behaving as expected.
- Fixed UI STM trying to invoke a coroutine while disabled. (Thanks, ADDADA!)
- Added a "remove emoji" option to the beta foldout. Before this, this behaviour was enabled by default, but I found it was occassionally removing characters that could be rendered just fine, such as Unicode symbols. So now this feature can be disabled per-mesh.
- Exposed Super Text Mesh's lineHeights variable to be public.
- Added new sample code and the "Links" sample scene. (LinkController.cs) Check it out for a simple way to add links to text!
- Sketchify now works together with effects like waves!
- Fixed manual pauses interfering with automatic pauses.
- Fixed hyphens being inserted after a manual pause, if the manual pause happened to be at the end of a row of text.
v1.12.4
- Changes to internal Rebuild() calls to fix unexpected behaviour with calling Read() on the same frame text is rebuilt.
- Fixed automatic linebreaks in Asian languages having a preference to commas.
- Added Japanese monospace numbers to the list of linestart-unfriendly characters.
- Fixed error where characters could render invisible in specific circumstances.
- Fixed text that UnRead() had been called on reappearing when onFontTextureRebuilt is called.
- Removed GUI Layer and Flare Layer from camera components in sample scenes.
- Added a "minSize" property for some best fit modes.
- Wrote a new version of STMVerticalWriting and included that in samples.
v1.13.0
- Autodelays have their own class now! They can have distinct rules, and be applied to characters and quads. They do not require the name of the ScriptableObject to be the character the delay is applied to or a special name any more, since it's defined on the object.
- STMAutoClipData also has the same change to distinguish characters and quads, and do not require custom file names.
- Changed STMSoundClipData to be in-line with changes to STMAutoClipData.
- Quality tag! So now font point size can be changed mid-string. It looks like this:
<quality=10>. - Created a new "Universal" class of shaders! These combine the regular and UI shaders into one!
- These new Universal shaders naturally support masking! The 'Sprite Mask' component is used for this outside of Unity UI, which uses the 'Mask' Component.
- I've added masking to the old UI shaders, too. I'm keeping the old shaders in for the time being for compatibility, but eventually they will probably be phased out.
- The text data editor defaults to being closed and doesn't remember its settings any more. (Subject to change...)
- In addition to the Universal shaders... The all-in-one shader, STM Ultra is here!!
- The Ultra shader works everywhere - Inside and outside of UI.
- It has options for Dropshadows and Outlines within the shader itself, and those outlines can get very detailed for a much smaller performance cost than before!
- The new shader uses a single pass to render. ...And using a single pass means...
- It works in URP and HDRP! Dropshadows and Outlines finally work in URP and HDRP now. Thank you for your patience, everyone!
- (The Ultra shader is still being worked on, so expect small changes/fixes in the near future!)
v1.13.1
- Fixed Render on Top not working properly.
- Fixed STMCurveGenerator printing an error in builds.
- Fixed not following UI masking properly when re-enabled.
v1.13.2
- Fixed DrawInspector override in AutoDelayData.
- Fixed icon HideFlags preventing builds from completing occasionally. The fix is some new textures and updated quads, so make sure the default quads are updated if you're using them.
- Ultra shader fixes:
- Bitmap fonts now render as expected.
- Fixed a transparent gap appearing between text and outline/dropshadow in some URP/HDRP settings.
- Fixed quads not behaving properly with outlines and dropshadows.
- Vector-based dropshadows work now.
v1.13.3
- Fixed the "Middle" property on STMTextInfo not being correct if lineSpacing wasn't set to 1. This fixes an error with STMVerticalWriting.
- Fixed animations not playing initially if Super Text Mesh is disabled by default then enabled in builds only.
v1.13.4
- Ultra shader now supports SDF Mode dropshadows & outlines, and has a separate blend parameter for this.
- Temporarily removed shadow casting from Ultra and Universal shaders, as it was the cause of some rendering issues on UI elements. The shader can be duplicated and the shadowpass can be un-commented for shadow casting support on non-UI objects for the time being.
- Changed STM preferring to do line breaks at Japanese punctuation too frequently.
- STM will better stay in bounds with specific strings that would previously go over the bounding box with trying to autoWrap.
- Not completely perfect, but you can undo deleting a data object through STM's inspector, now.
- Changed the UX for the Timing foldout, so the controls are disabled instead of hidden when the read delay is 0.
- Editing text data values will now cause the mesh being edited to update immediately!
- Fixed OnRectTransformDimensionsChange() functioning the same in editor and in builds/play mode, causing issues with resizing game windows vs resizing editor windows.
v1.13.5
- Fixed ui text disappearing when the rect transform size changes in play mode under specific circumstances.
- Fixed an autoclip for periods playing a sample sound as a default setting.
v1.14.0
- New monospace tag!
<ms=float>,<monospace=float>,<ms>,<monospace>. These are great for making timers and clocks. - Added textured outlines and dropshadows to the Ultra shader! These can scroll as well.
- The Ultra shader now also supports outlines and dropshadows at the same time! There is also an option for thick dropshadows, which match the size of the outline.
- Added an option for Ultra shader outlines to scale with text size, in addition to scaling with object size.
- Added support for RectMask2D and Unity UI Effects with "STMMaskableGraphic.cs"! Once added as a component to a GameObject with Super Text Mesh, these features now work. All shaders have been updated for this, and there is a button in the STM inspector to add the component easily.
- This also adds support for "True Shadow" by "Tai's Assets"! We collaborated for direct integration, check it out!
- The Text Data inspector can now be opened as a separate window! Either with "Window > Super Text Mesh Data" or by pressing the "Pop Out Editor" button in the Text Data inspector!
- Added an effect preview in the text data inspector for appropriate classes!
- Added new color blending options for Quads, Gradients, and Textures!
- The default function of
<c=myColor,myGradient,myTexture>will use these new blending settings, but can be reverted to always multiply under "Settings" in the Text Data Editor! - New Zero-with space tag:
<z>. This is the same as typing<u=200B>, and is useful for when you don't want two tags applied to the same character. - Added alternate variable names and shortcuts for commonly-accessed variables and methods, and new exposed variables.
lastPrintedIndex => latestNumberIndex of last character read out in "info" and "hyphenedText".isOverflowing => leftoverText.Length > 0;True if text is being culled by the vertical limit.activeWidth => rawBottomRightBounds.x;Width of the text as it's being read out.activeHeight => -rawBottomRightBounds.y;Height of the text as it's being read out.finalWidth => finalBottomRightBounds.x;Width of the text when it will be done reading.finalHeight => -finalBottomRightBounds.y;Height of the text when it will be done reading.lastPrintedCharacter => hyphenedText[latestNumber];char which was last printed by the mesh.lastPrintedTextInfo => info[latestNumber];textInfo which was last printed by the mesh.GetCharacterActivePosition(int index / STMTextInfo info) => endVerts[4*index+3]Position of a character, with animation data applied.characterCount => hyphenedText.LengthThe count of displayed characters on the mesh.GetCharacter => hyphenedText[index]Returns a character at a given position in the mesh.GetCharacterInfo => info[index]Returns a character's info at a given position in the mesh.isSpeedReadingreturns true if the mesh is in its speedReading state. (SpeedRead())isSkippingToEndreturns true if the mesh is skipping to the end of read text. (SkipToEnd())UnsubscribeAllRegisteredEvents()shortcut to remove all non-persistent listeners from all events.
- Added a "manualTimescale" variable, for use with custom time systems. This will still do nothing if "ignoreTimeScale" is true.
- Added a
<d2=x>tag as a shorthand for<readDelay=x>. - Added default fields for Waves, Jitters, Colors, Gradients, and Textures so that a text mesh can have an effect applied without using tags. These are under the "beta" foldout for now.
- Added buttons to the "shader" part of the inspector, which allow the shader to easily be changed to the Universal or Ultra shaders.
- Added back shadow casting pass to Universal and Ultra shaders! This can now be toggled on and off on a per-material basis, and will be automatically disabled for UI text.
- Added "STMPixelSnap" as a utility script.
- Better Sprite Mask interactions! The "outside" rendering mode works, and the default masking value is now "Ignore" for non-ui text because of this.
- Fixed Ultra shader sometimes rendering above other UI elements when not expected.
- Improved blending method used with dropshadows & outlines on Ultra shader.
- The "Render On Top" option now appears for UI ultra shader text. (Sometimes, you want it rendering above other UI elements!)
- Fixed justified alignment causing an error in some scenarios.
- Fixed a glitched-out autoDelay file included with assets.
- Fixed internal UI stencil depth comparison using floats instead of integers, and improved this code overall.
- Added extra null checks when creating/deleting objects to prevent error messages.
- Ultra shader adjustment that should make text not render upside-down on android.
- More improvements to Ultra shader.
- Added an "effect depth" slider to the ultra shader.
- Tags for data objects show on hover in the Text Data Editor.
- Batching is now disabled on the Ultra shader, preventing errors when drawing outlines & dropshadows.
- Changed timing on OnRebuildEvent.
- The "New Material" button in the inspector makes a new material with the Universal shader applied, now.
- Updated shaders used by default in STMMaterials. Uvs have shifted based on Unity version.
- Updated names of internal values used to hold UVs.
- Updated SuperTextMesh using obsolete methods in newer Unity versions.
- All internal material property changes use cached IDs now.
- Internally added a base class for the "Data" type objects.
- Added some text pointing out the Text Data Editor button.
- Fixed new AutoDelay rules not working together with tags.
- Fixed manual and automatic pauses conflicting with one another.
- Updated warning text and included warnings to follow mistakes I can't just prevent.
- Zero-width spaces on Super Text Mesh now always have a read delay of 0, since they are used for formatting.
- Added a warning and a button to automatically fix configuration errors when moving Super Text Mesh objects in or out of a CanvasRenderer.
- The delay tag inserts a zero-width space after it now, similar to the pause tag.
- Exposed StopReadRoutine(), making it public.
- The "unreading" boolean should be more reliable now.
Update Warnings
v1.3 to v1.4+:
- v1.4 uses a brand-new system for TextData, so if you upgrade from v1.3, you will lose all your custom waves/jitters/etc. Please be wary of this and make a backup, first! The old settings and new settings have the same look, so the easiest way to move them over will just be to screenshot them. All default settings have been ported over already.
v1.4 to v1.5+:
- v1.5 changes the name of "TextData" in the Resources folder and the "TextData" script in the Scripts folder to "SuperTextMeshData", make sure to import the new files, or to rename the old one.
v1.5 to v1.6+:
-
The field "text" is now called
_text, and the accessor (which calls Rebuild() when called)Texttakes it's old name,text. Unity will automatically serialize the old field as the new one so text won't be lost, but make sure to back up just in case. If you want to set the text value without calling rebuild, you need to set_textinstead oftextnow, so please review your code for that. -
The accessor
Texthas also been left in for legacy, so no code will be broken by that, yet. It might be removed in the future.
v1.6 to v1.7+:
-
"textMat" is now "textMaterial".
-
lineCountLimit has been replaced with verticalLimit, which is now a float measuring allowed space instead of an int measauring the amount of lines allowed.
-
Waves have new values added to them, and some values have had their names changed. Unity should automatically carry over the correct data, but remember to back up just in case!
-
Removed "wrapText" variable used by UI text.
-
baseOffset works differently, only changing text position, not bounding box position.
-
UI text works with LayoutGroups now, so STM's UI behaviour is different to be more standard with Unity's implementation. You might have to attach a "Content Size Fitter" component to get the results you're after.
v1.7 to v1.8+
-
minY and maxX have been removed and replaced with Vector3s like "bottomRightTextBounds" and "finalBottomRightTextBounds". minY should be the same as "finalBottomRightTextBounds.y" and maxX should be equivalent to "finalBottomRightTextBounds.x".
-
Text will now "originate" from the proper top/middle/bottom anchor point. If an anchor is set to "bottom", the text will snap to the bottom of the bounds, now.
v1.8 to v1.9+
- New relativeOffset variable is true by default. Old behaviour is the same as if this value was false.
v1.9 to v1.10+
- Materials are shared between all objects now, so a custom material mod might break.
v1.10 to v1.11
- Color is now stored as a Color instead of Color32. There is extra code in place to convert the old value to the new one upon OnValidate(), but otherwise no real changes have to be made to code.
- STMTextInfo now stores size as a Vector2 instead of a float. The old value is typically held by size.y now.
v1.13.0 to v1.14.0
- Mask mode for non-ui text is now "ignore" by default. If your non-ui text has turned invisible upon updating, it was set to "inside" but not inside a mask previously, so it will need to be set to "ignore" now! (This was changed to follow how sprite masks work on everything else.)
- Shaders have changed where specific UV values are stored based on Unity version. (Updated to be backwards-compatible) For newer versions, what used to be uv2 is now uv.zw, uv3 has been pushed back to uv2, and uv4 is now uv3.
- This means, older shaders may not work as expected! Please remove the older "Unlit" and "UI" shaders. These can be updated to the "Universal" shader.
- STMQuadData's "Silhouette" boolean is an enum, now. This will have to manually be set to the appropriate value.
- When declaring multiple color tags at once (
<c=myColor, myGradient, myTexture>) the default behaviour will use the new color mode options of each. This can be reverted to the old behaviour of always multiplying under "Settings" in the Text Data Editor!
Credits
Coding and design by Kai Clavier (@KaiClavier)
Extra CSS help by Tak (@takorii)